Auto connect after launch
- Learn how to enable the auto-connect feature for PureVPN, ensuring that the VPN automatically connects every time you launch the application. Enjoy seamless privacy and security with this step-by-step guide on setting up auto-connect in PureVPN, eliminating the need to manually connect each time you start the app..
- Click the ⚙️ Preferences option at the left panel of the PureVPN app.
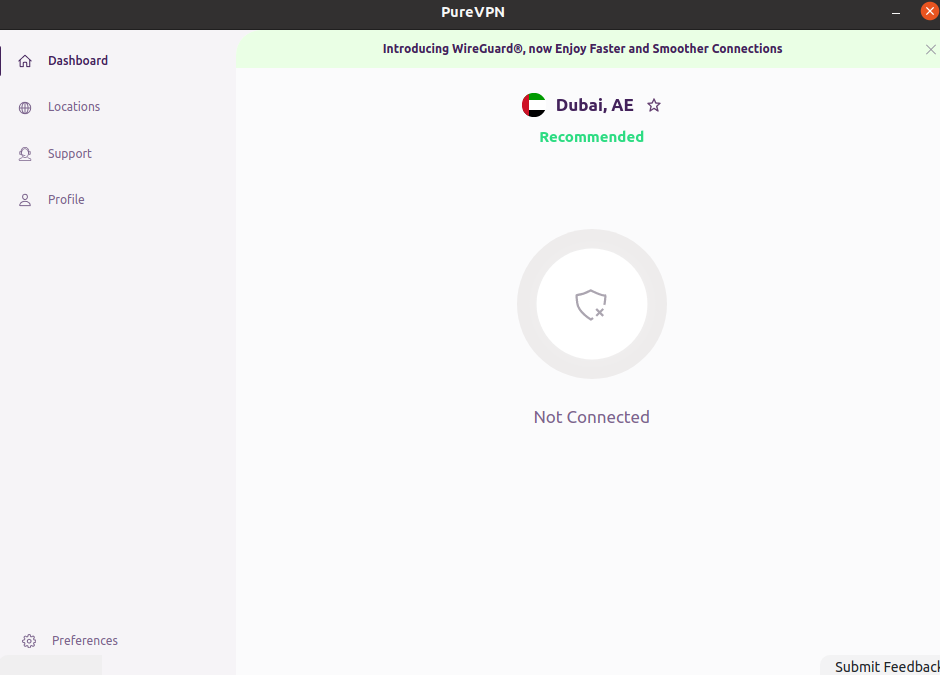
- In the general settings tab, You will be able to see Auto connect after launch option.
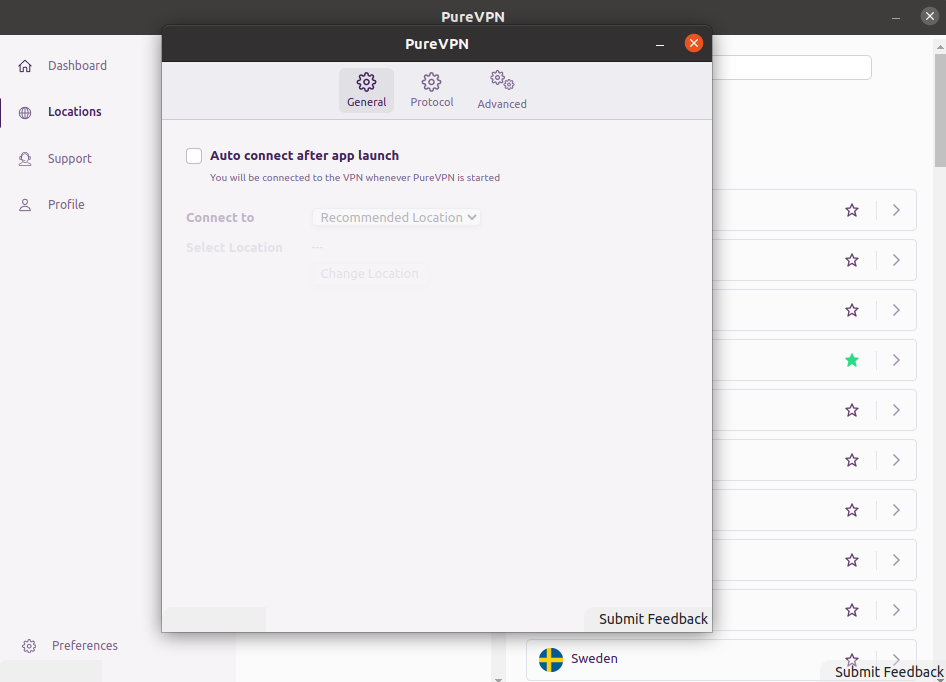
- Once the PureVPN application is turned on, a drop-down menu will be visible, allowing you to choose the desired option for connecting to a location when launching the app. You can select from the following options.
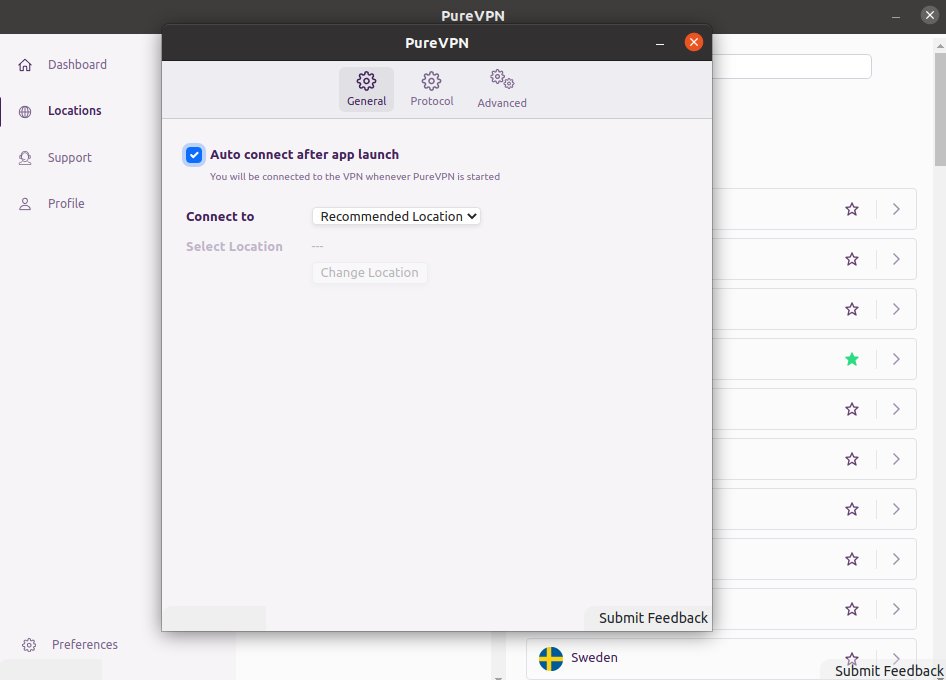
Recommended Location:
- By choosing this option the application will automatically connect you to the best location server through the Smart algorithm. Click 👉 here to read more.
Recently Connected Location:
- By choosing this option the application will automatically connect you to the last connected location.
Specific Location:
- By choosing this option the application will connect you to your preferred location.
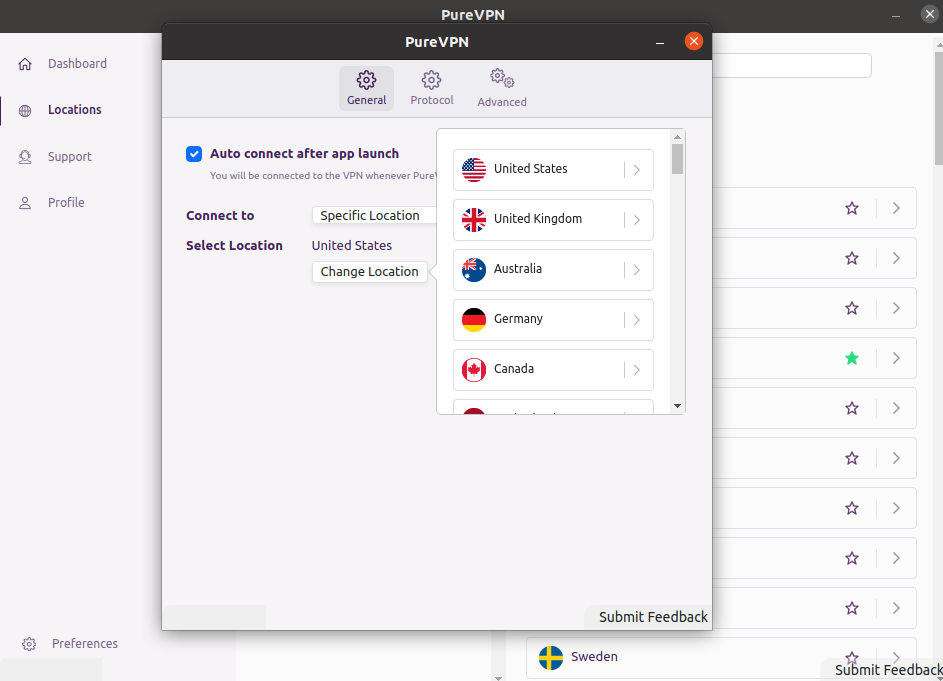
Enable internet kill switch
Protect your online privacy with PureVPN’s Internet Kill Switch feature. Learn how to enable this powerful security measure that automatically disconnects your internet connection if the VPN connection drops, preventing any accidental exposure of your sensitive data. Safeguard your online activities and enjoy uninterrupted privacy and security with the Internet Kill Switch feature provided by PureVPN.
- Click the ⚙️ Preferences option at the left panel of the PureVPN app.
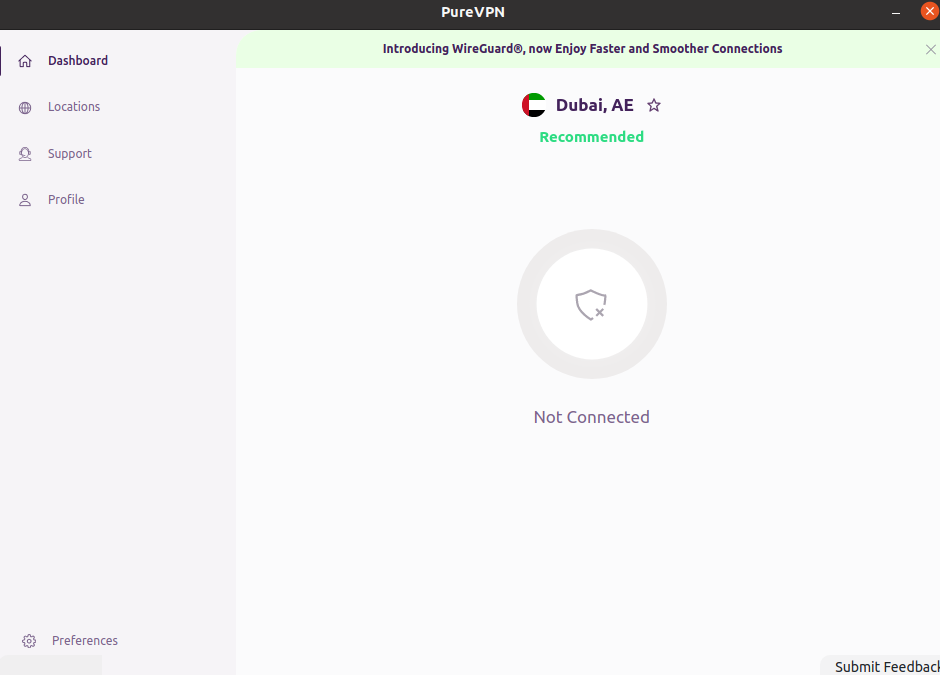
- From General settings, click on the Advanced tab.
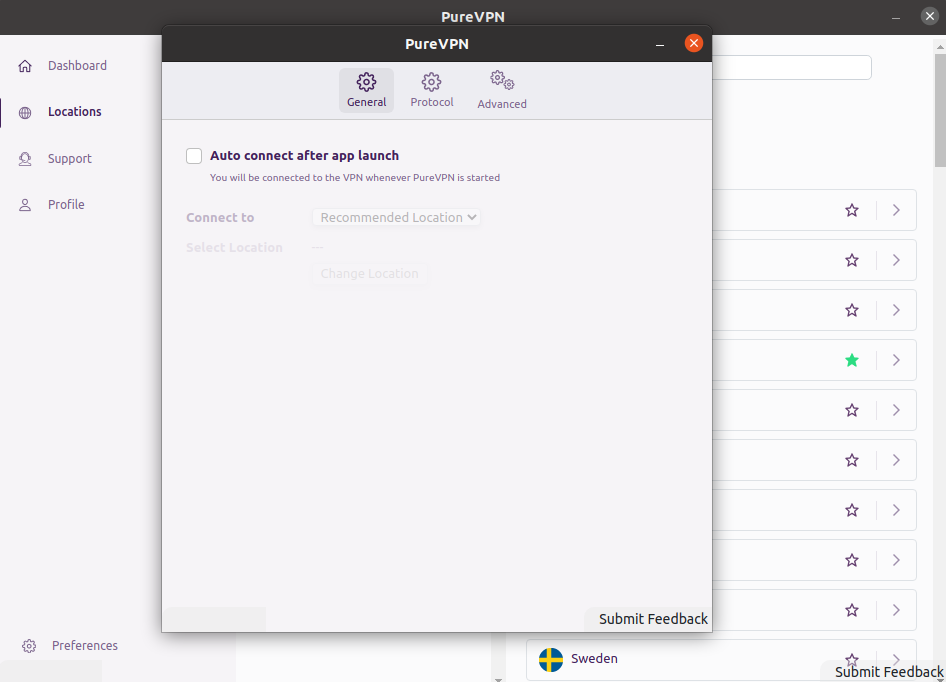
Within the Advanced settings tab, you will find the option for Internet Kill Switch.
- Mark check ☑️ Internet kill switch (if it’s not checked by default).
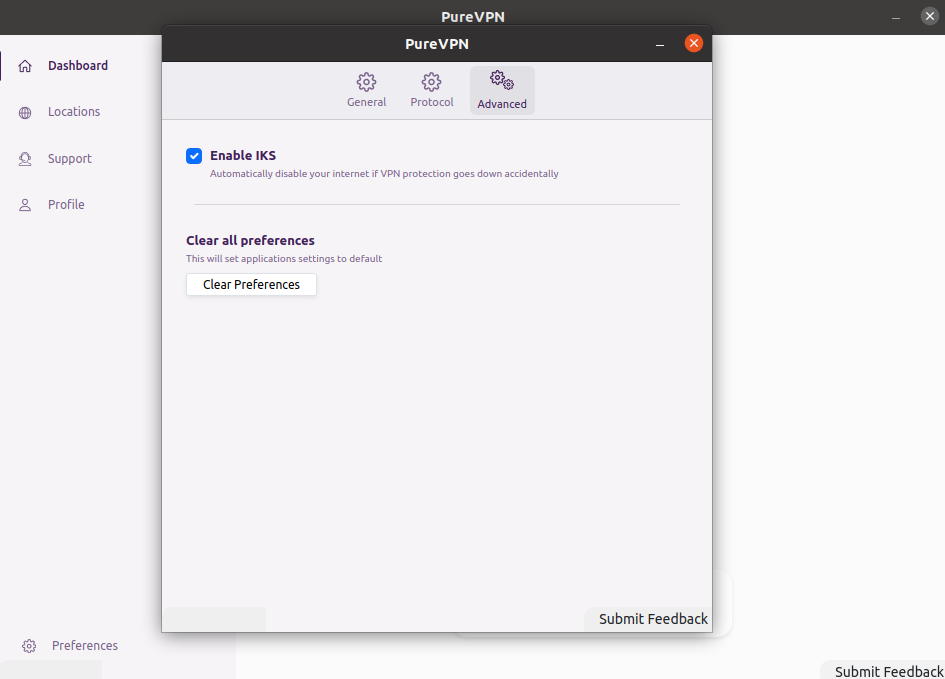
That's it! With the Internet Kill Switch feature enabled, you have an additional layer of protection. If your VPN connection happens to disconnect, your internet connection will automatically be interrupted, ensuring that your online activities remain secure and private.
Clear preference
If you want to reset the PureVPN app back to its default settings, follow these simple instructions.
- Click the ⚙️ Preferences option at the left panel of the PureVPN app.
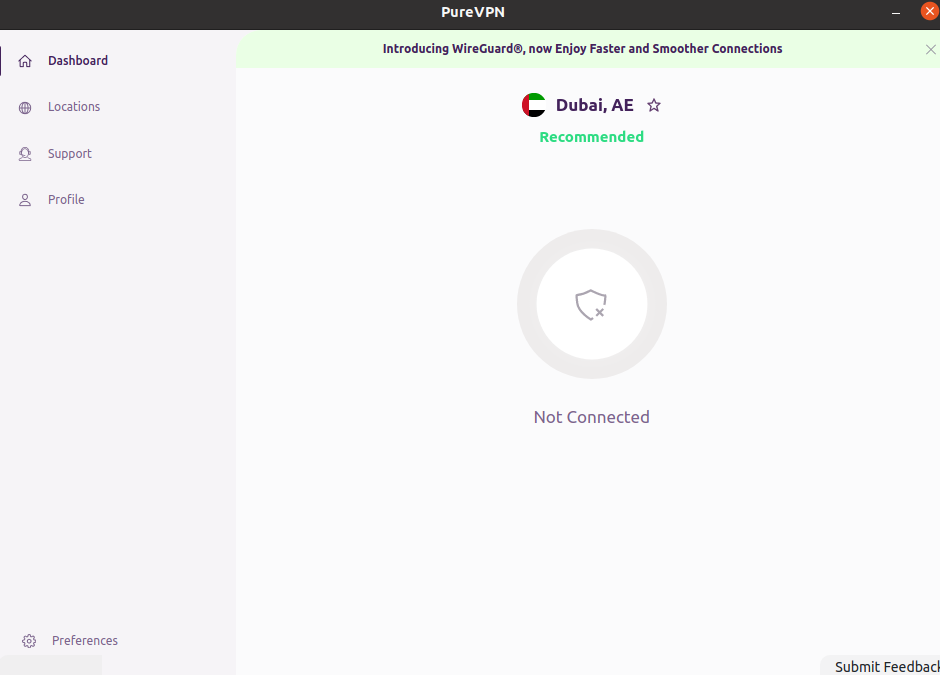
- From General settings, click on the Advanced tab.
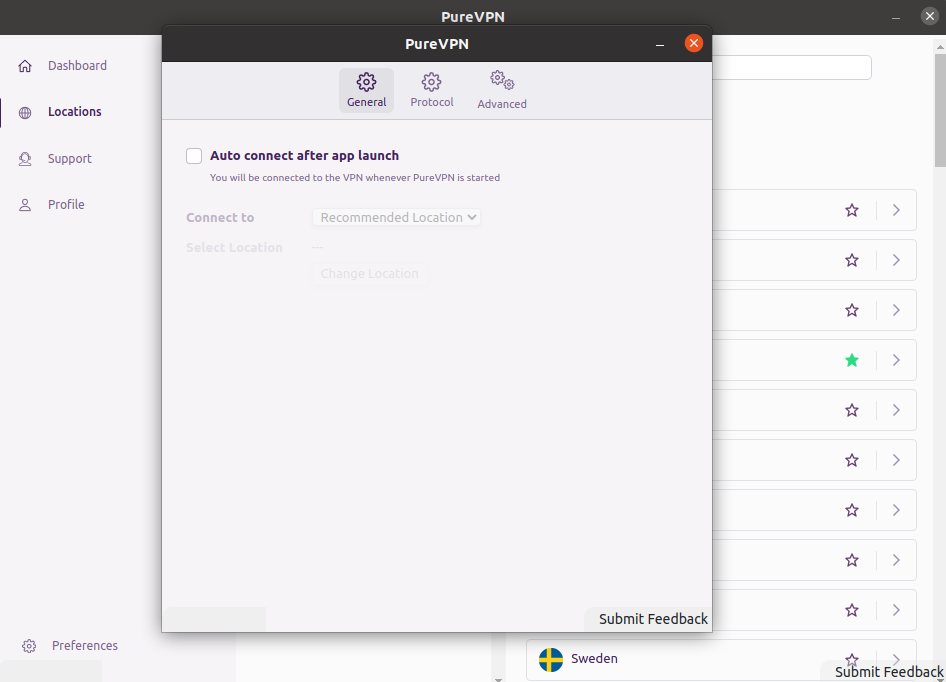
In the Advanced settings tab, as you scroll down, you will find the Clear Preference option.
- Click Clear preferences to proceed.
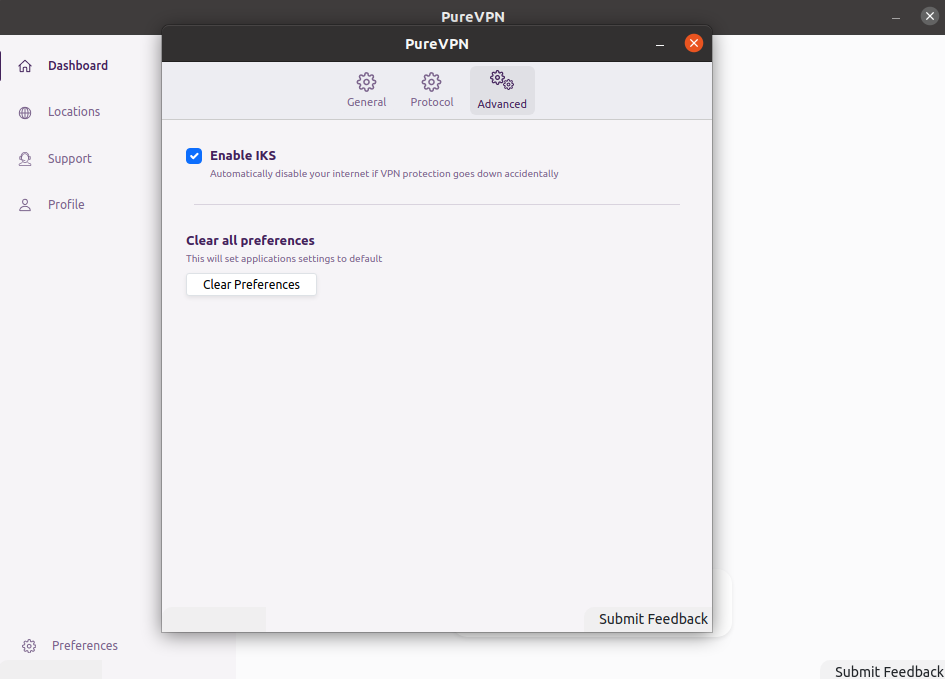
- Click on Clear.
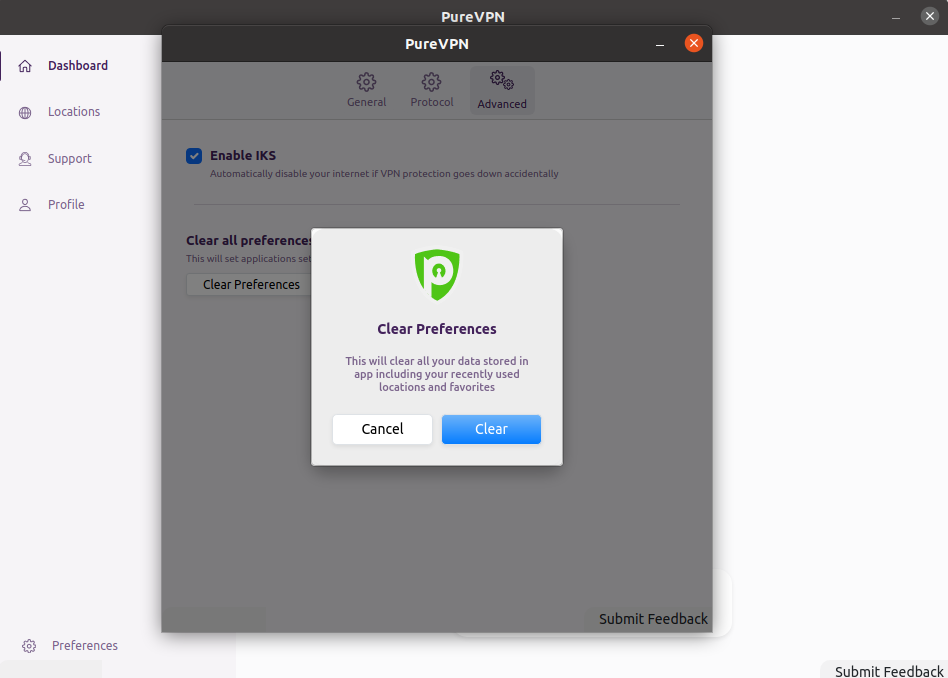
- Congratulations! Your app preferences have been successfully cleared.
