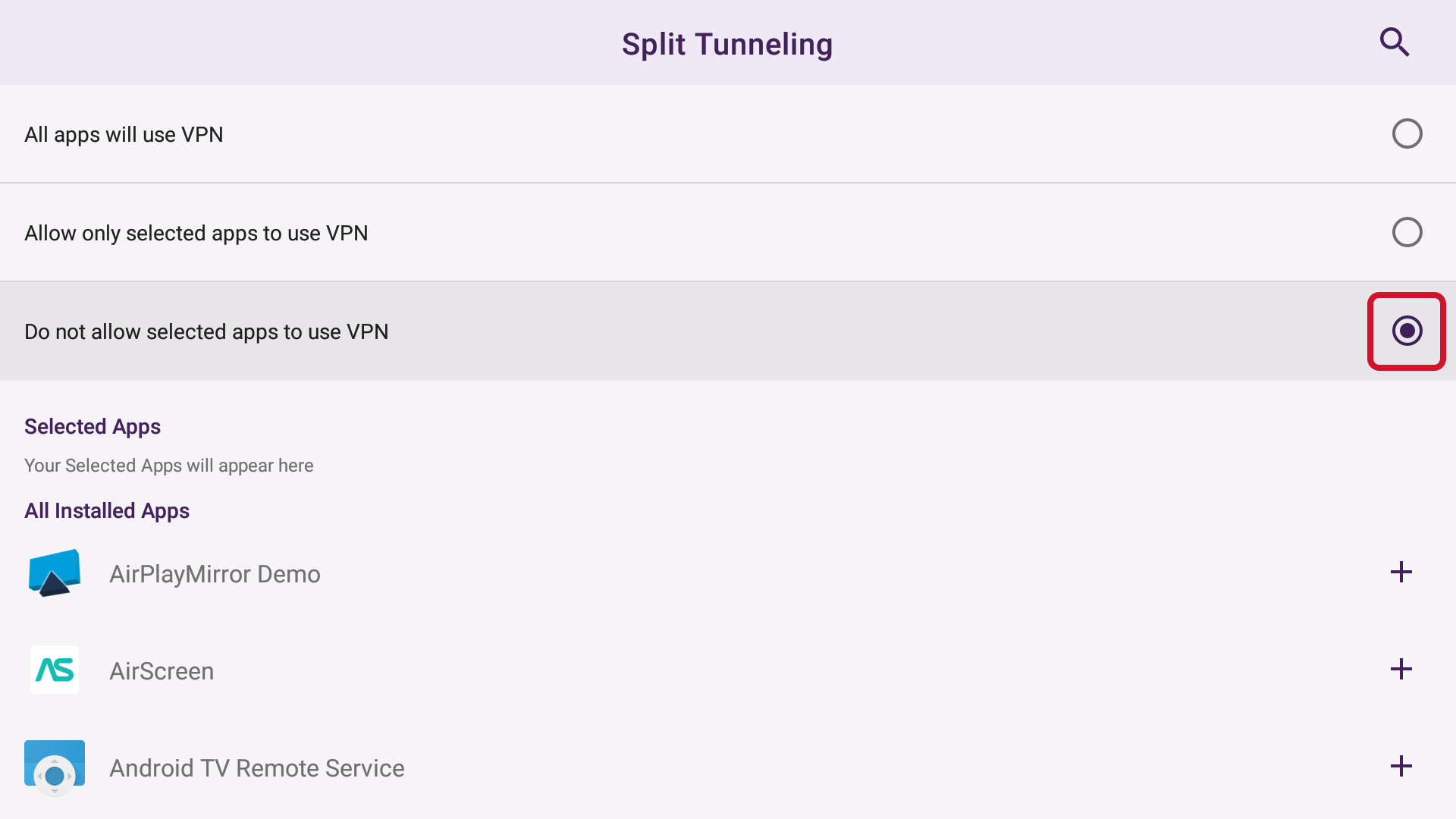Split Tunneling VPN is a game-changer because it protects the traffic you want routed through the VPN network without losing any access to your local network and devices. So, for any services that require your VPN IP address, they'll get it. And for any services that require your ISP's IP address, you'll be able to use that too because the traffic will be split between the two. Right now, PureVPN is offers Split tunneling for both Windows and Android devices.
Activate Split tunneling on Windows
- Click the Settings icon ⚙️ from the left panel of the PureVPN app.

- Click Split Tunneling tab.

- Toggle Split Tunneling to turn it on.

- Split tunneling is turned On now. Upon clicking the + icon, the list of default applications will appear.

- You need to mark the application on Add/remove application to add in the list of split-tunneling. alternatively, you can use the browse option to select any installed application of your choice.
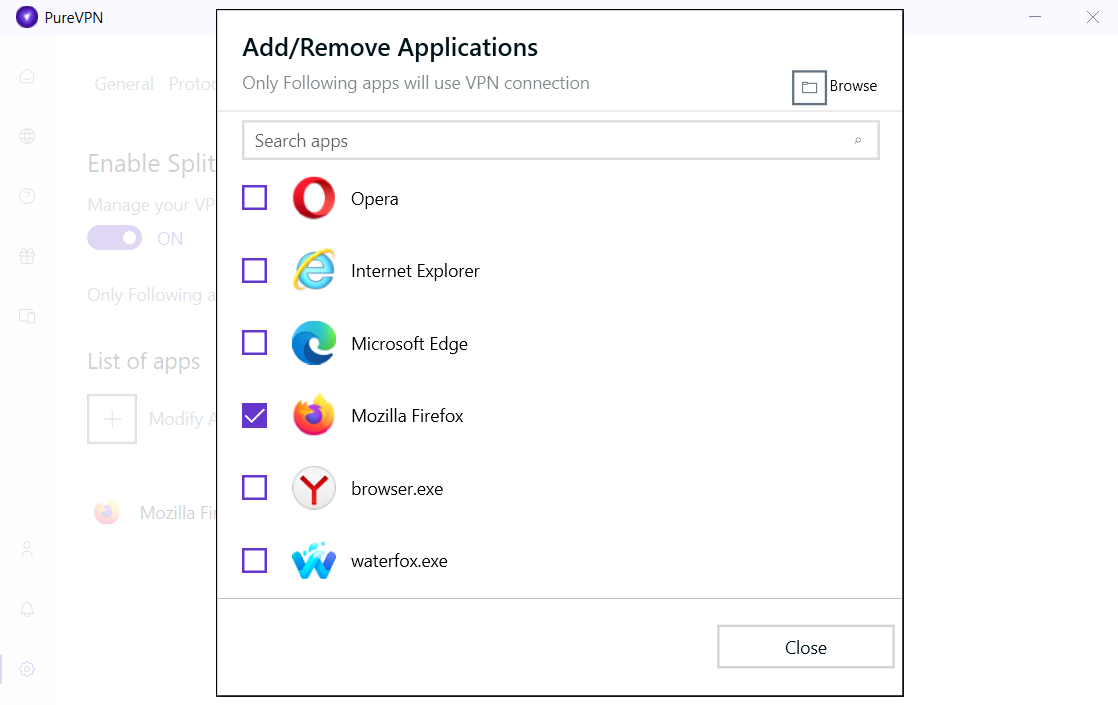
- Click browse and add your desired program to enable it with split tunneling. An application might have multiple processes running. To make sure all the data from that application is routed via VPN, please make sure to add all the processes in split tunneling.
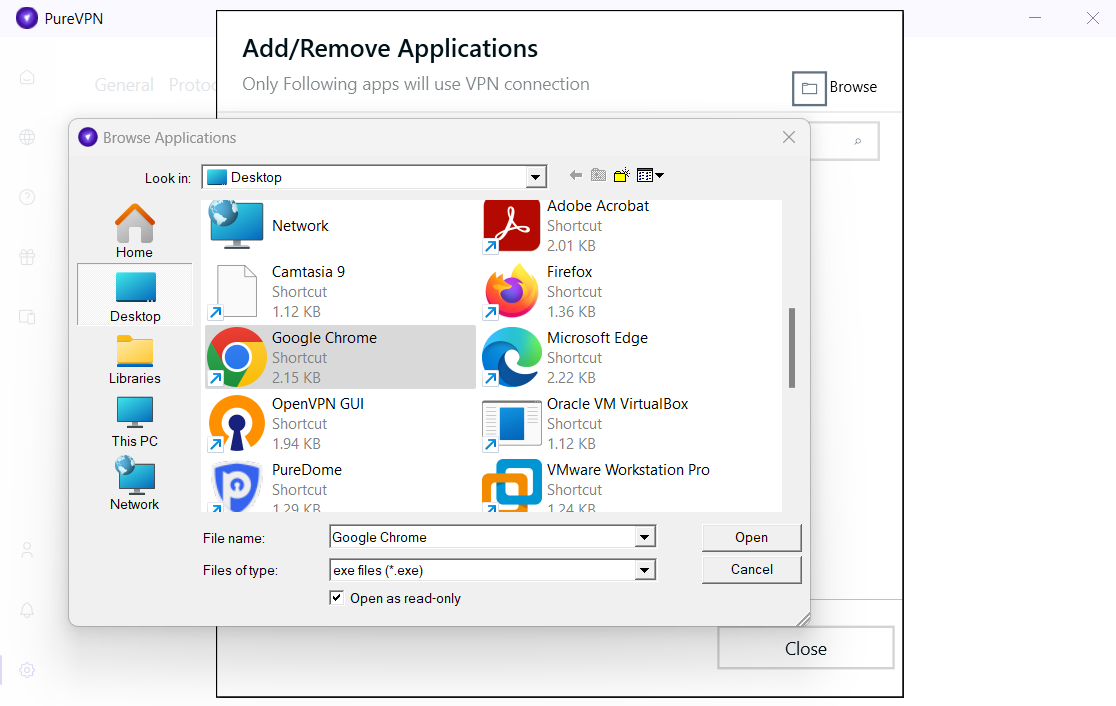
- Connect to the PureVPN app. Once connected, Open your internet browser (Ex: Mozilla Firefox and Google Chrome). The selected browser will run under the VPN
Activate Split tunneling on Android
- Tap the Hamburger icon (≡) from the top left.
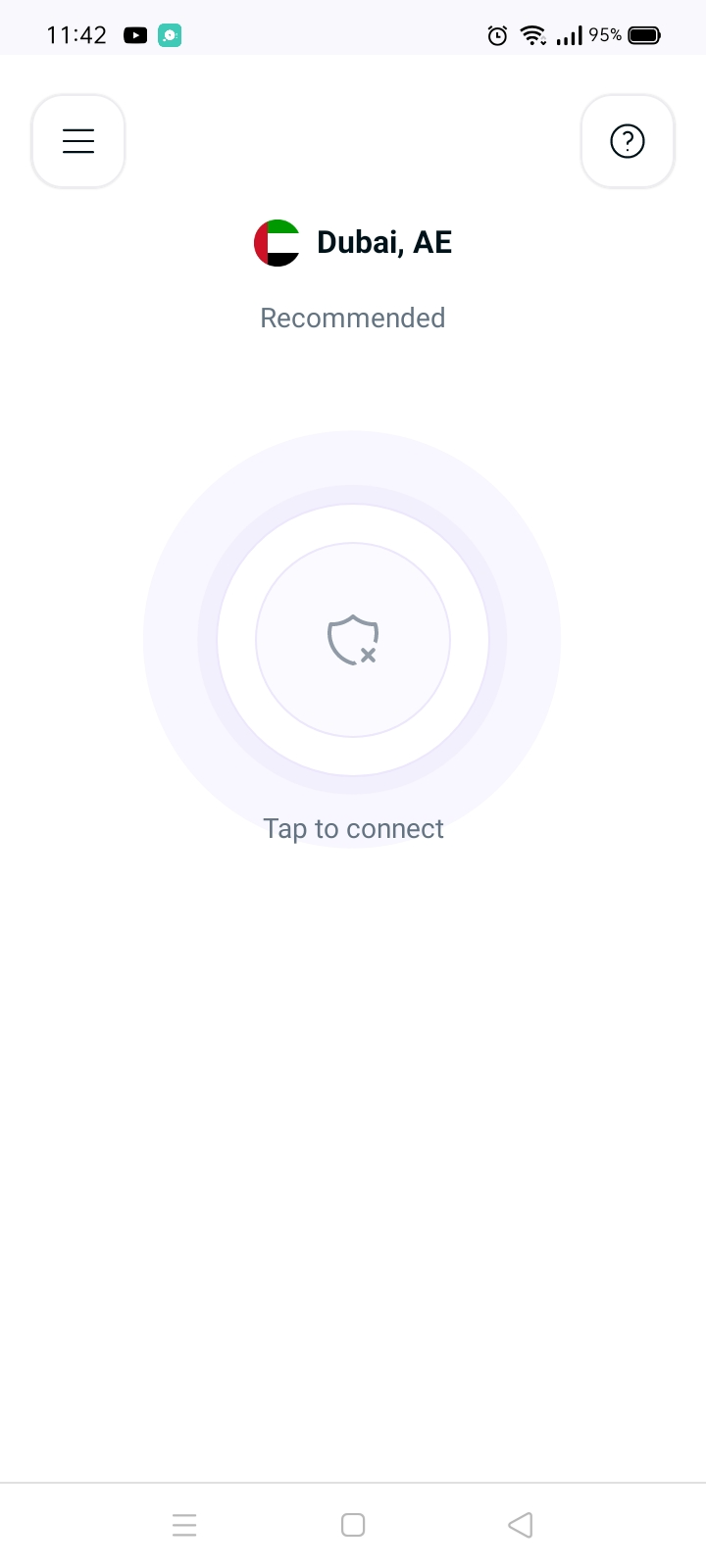
- Tap Settings.
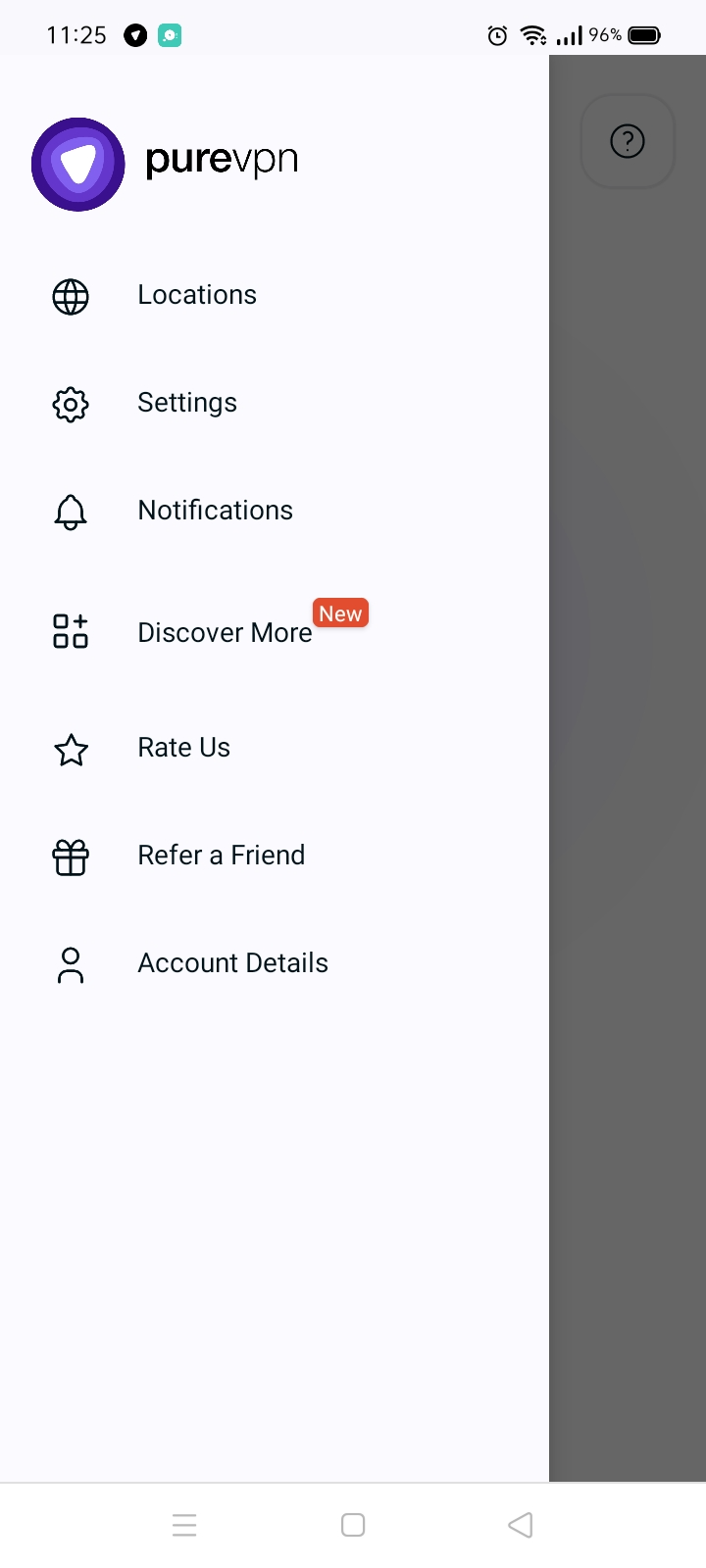
- Tap Advanced tab.
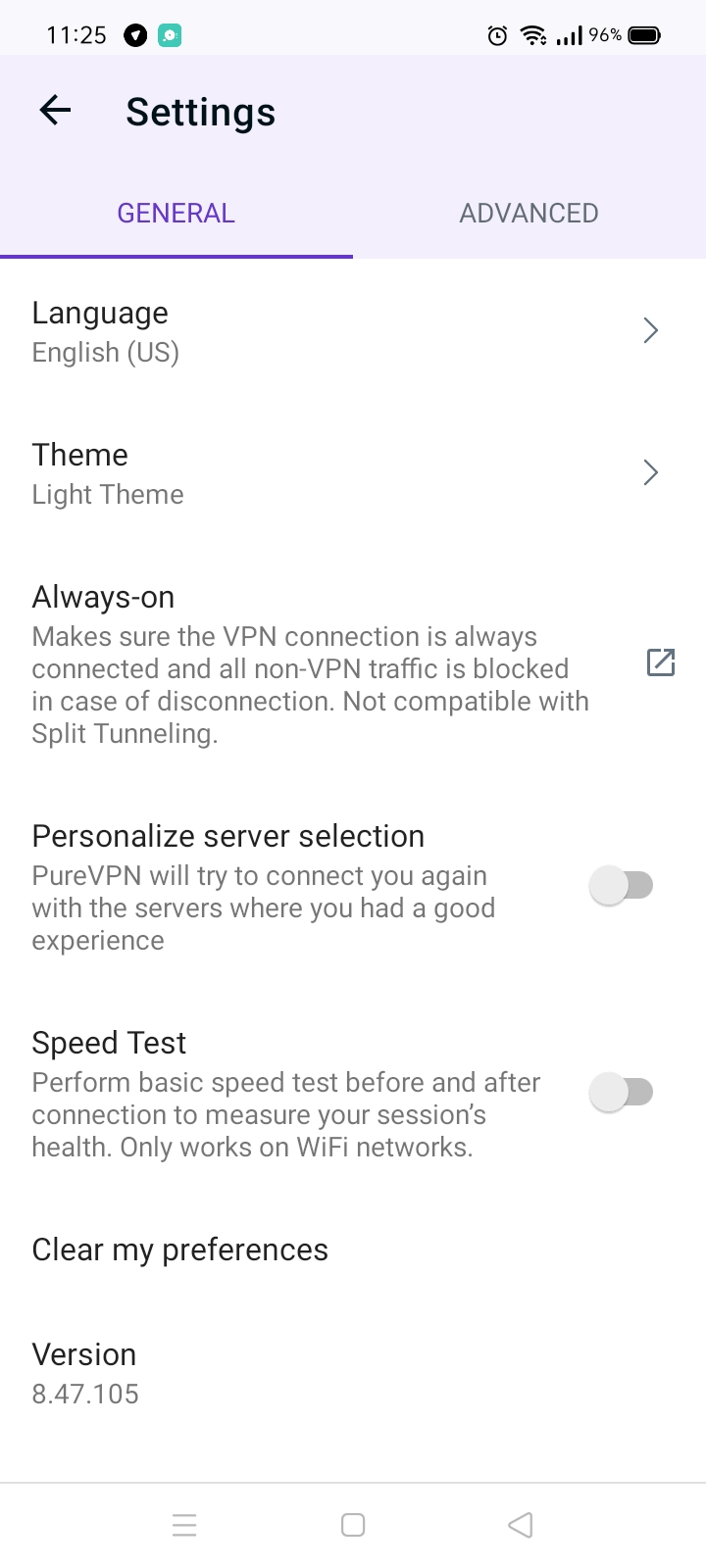
- In the advanced settings tab, you will be able to see the Split Tunneling option.
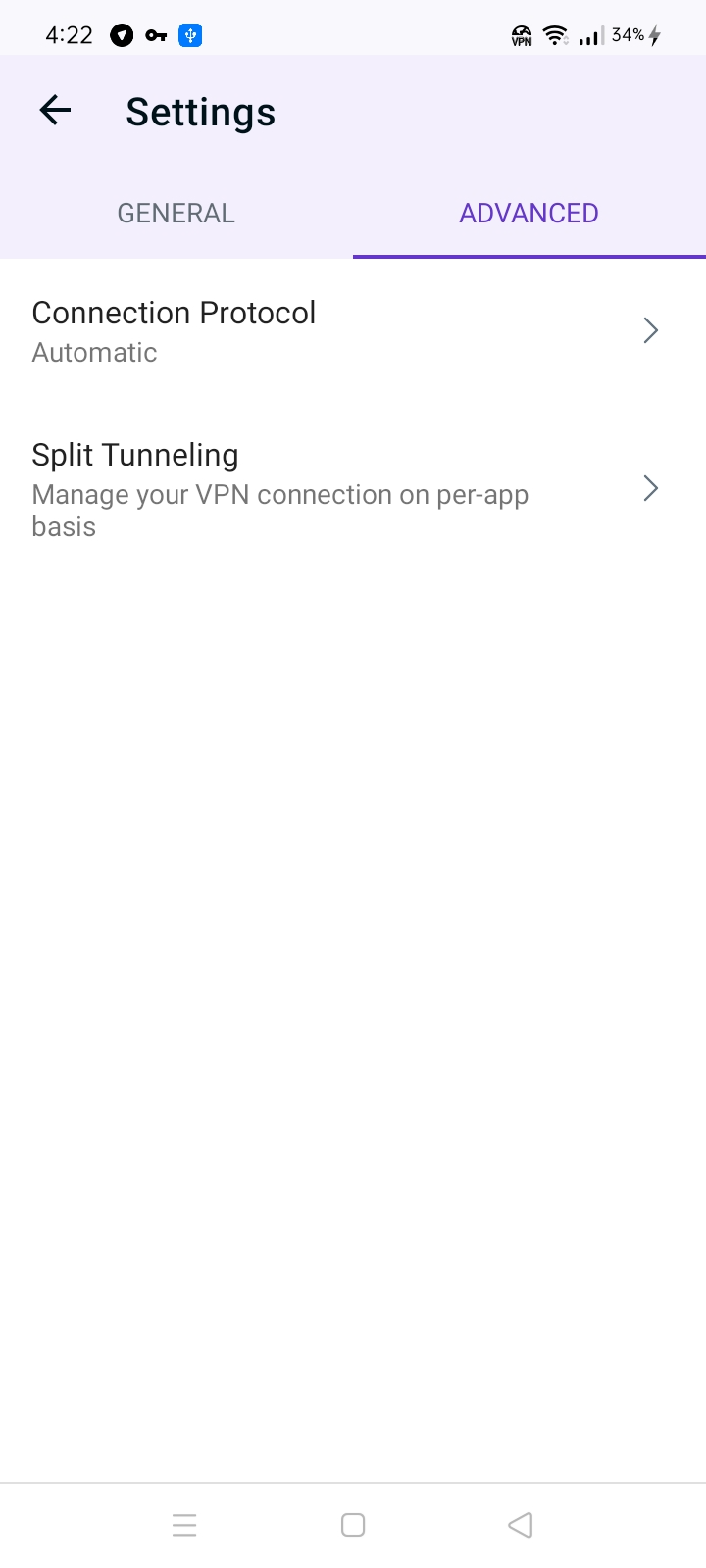
- Tap split tunneling. By default, split tunneling is set to all apps will use VPN.
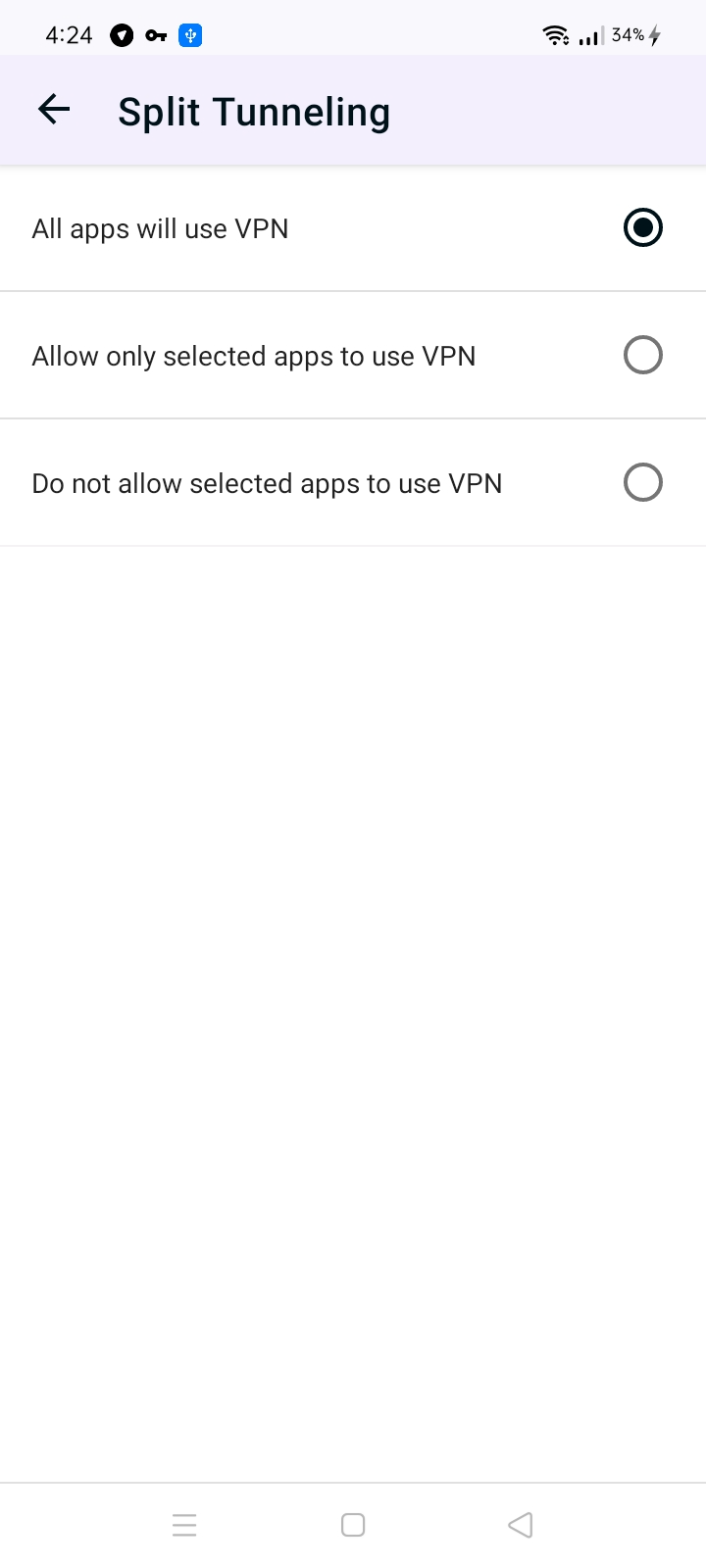
- Select Allow only selected apps to use VPN (if you would like to run specific apps via VPN IP and the rest of the apps via your ISP IP).
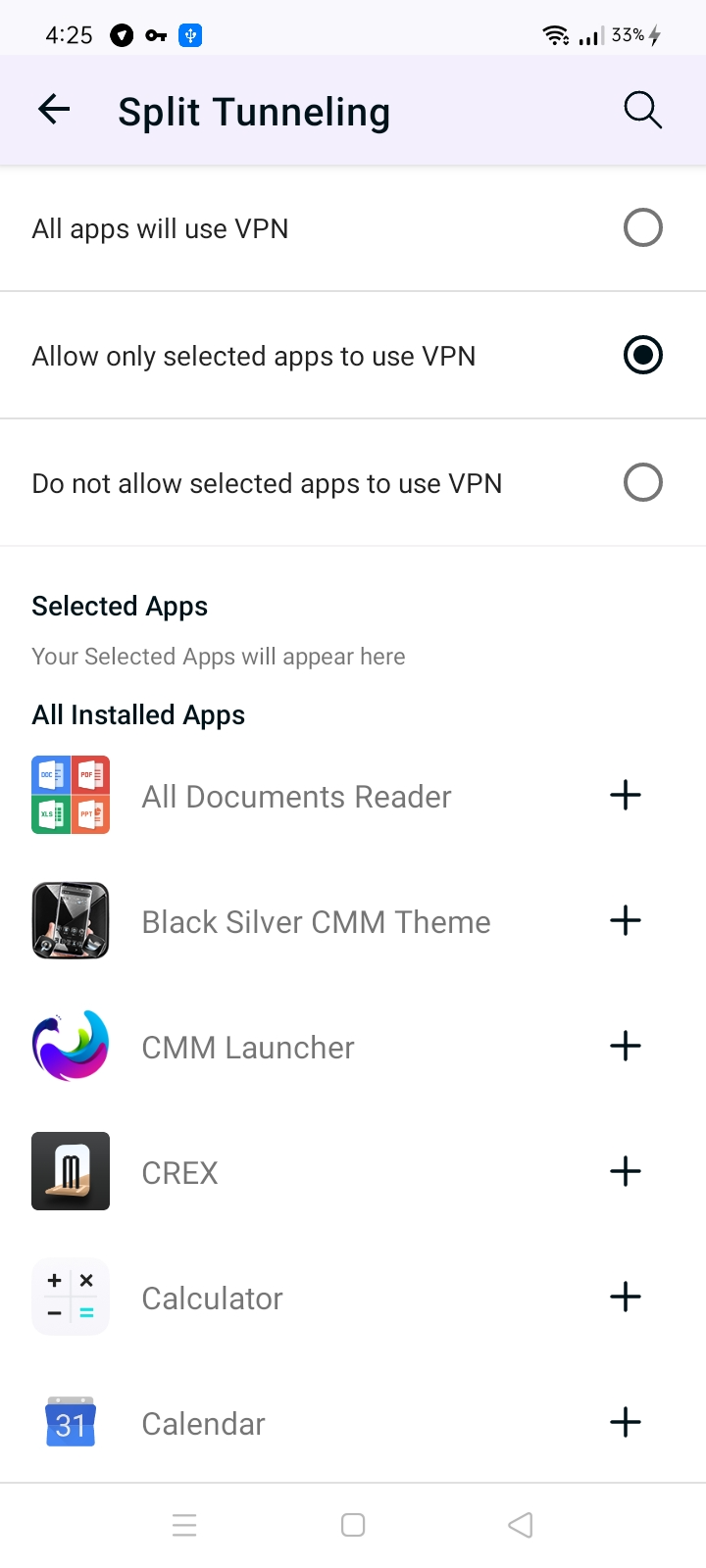
- Select Do not allow selected apps to use VPN (if you don't want to run specific apps via VPN IP).
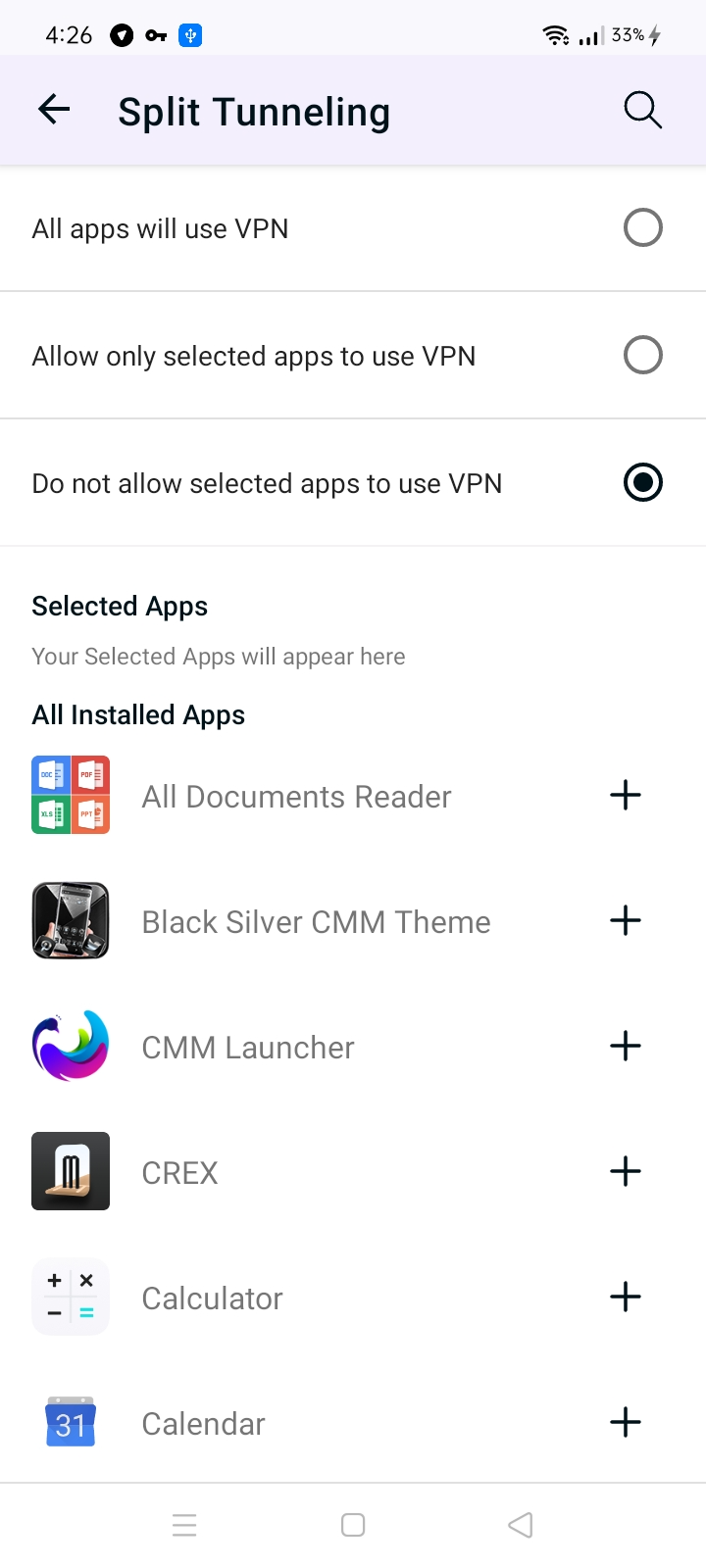
Activate Split tunneling on Android TV
- Press the Hamburger icon (≡) from the top left
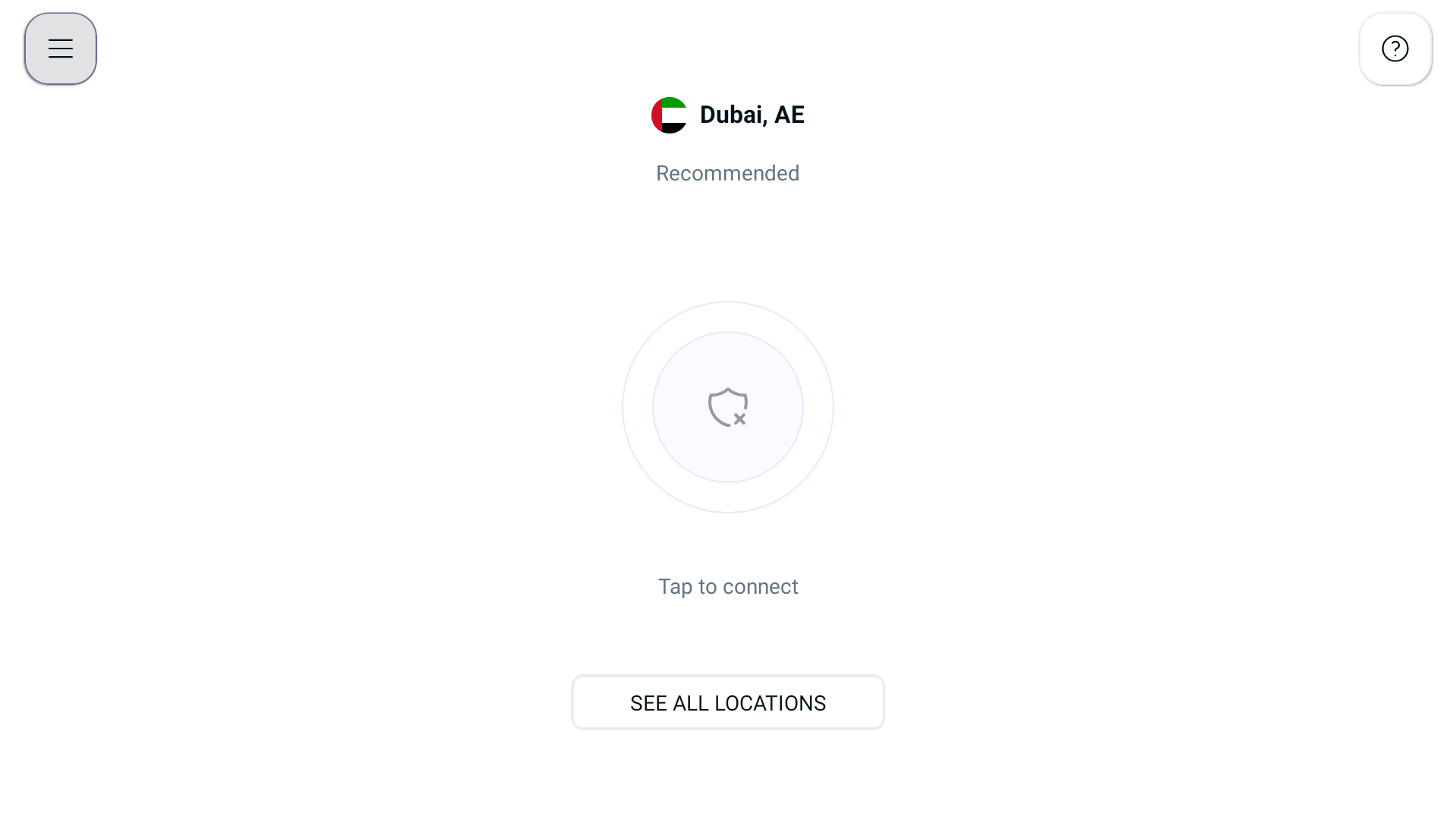
- Tap Settings.
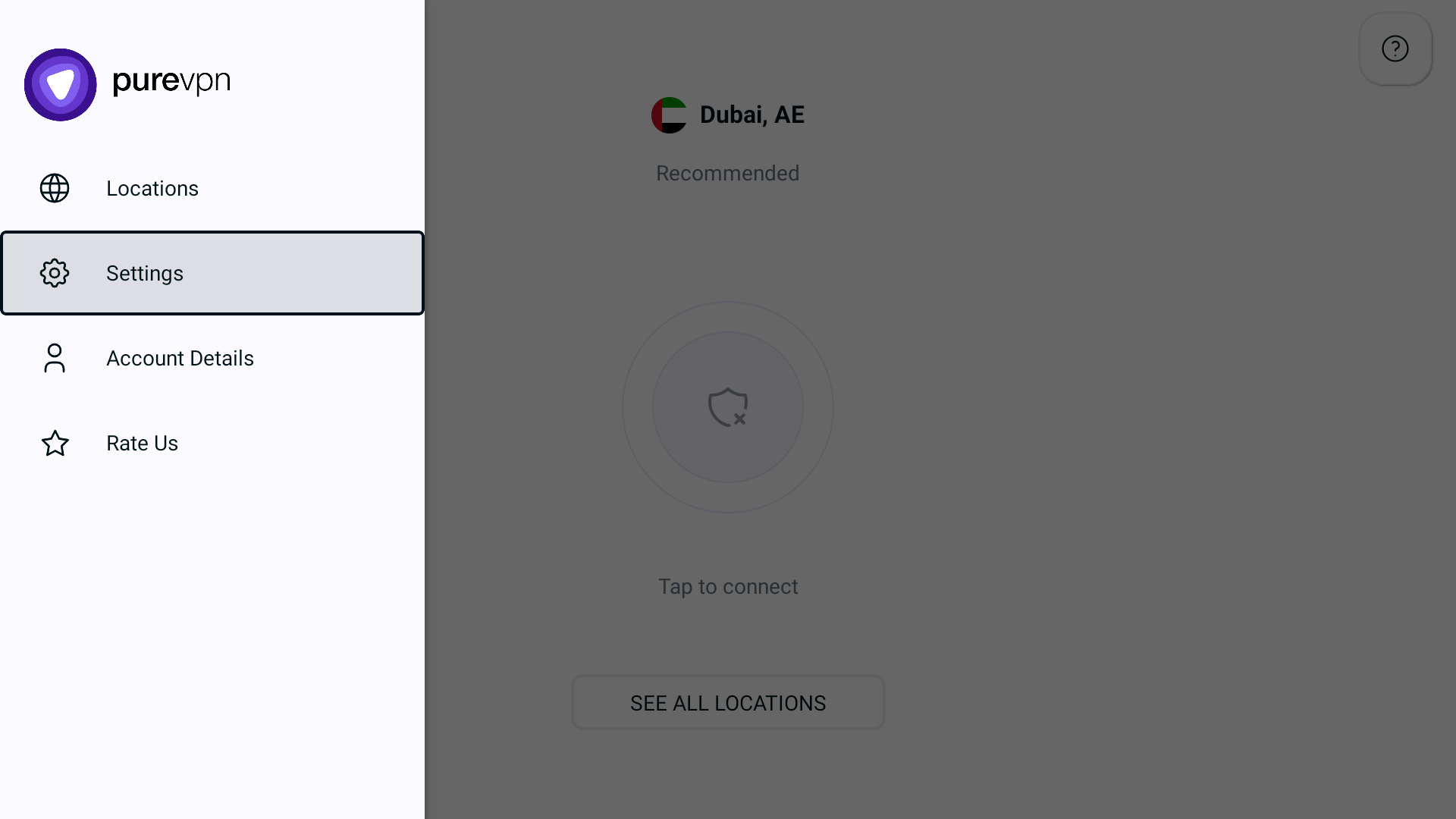
- From General settings go to Advanced settings tab.
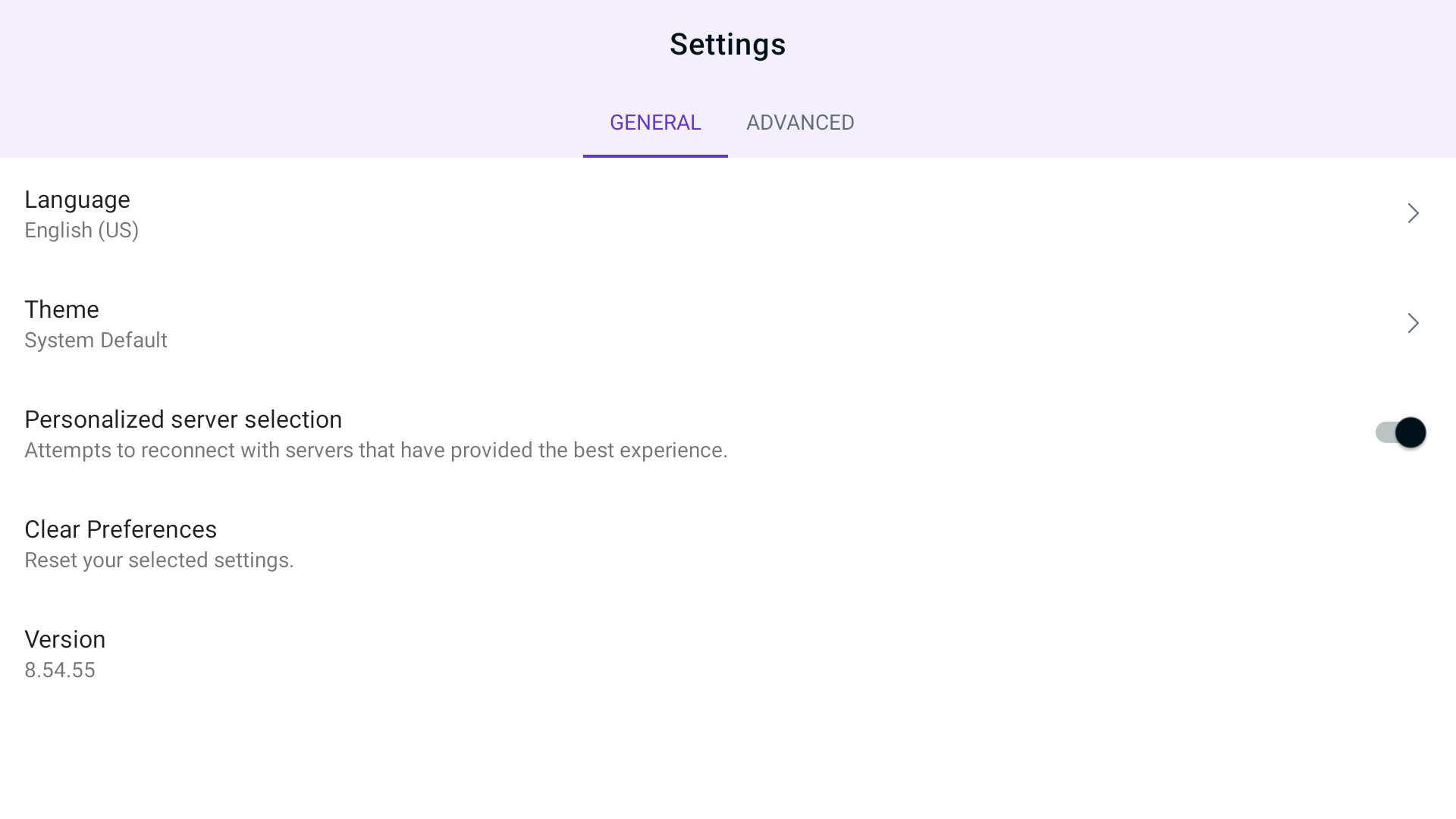
- Under Advanced settings, you will be able to see Split Tunneling.
- Press the arrow icon > to setup Split tunneling feature.
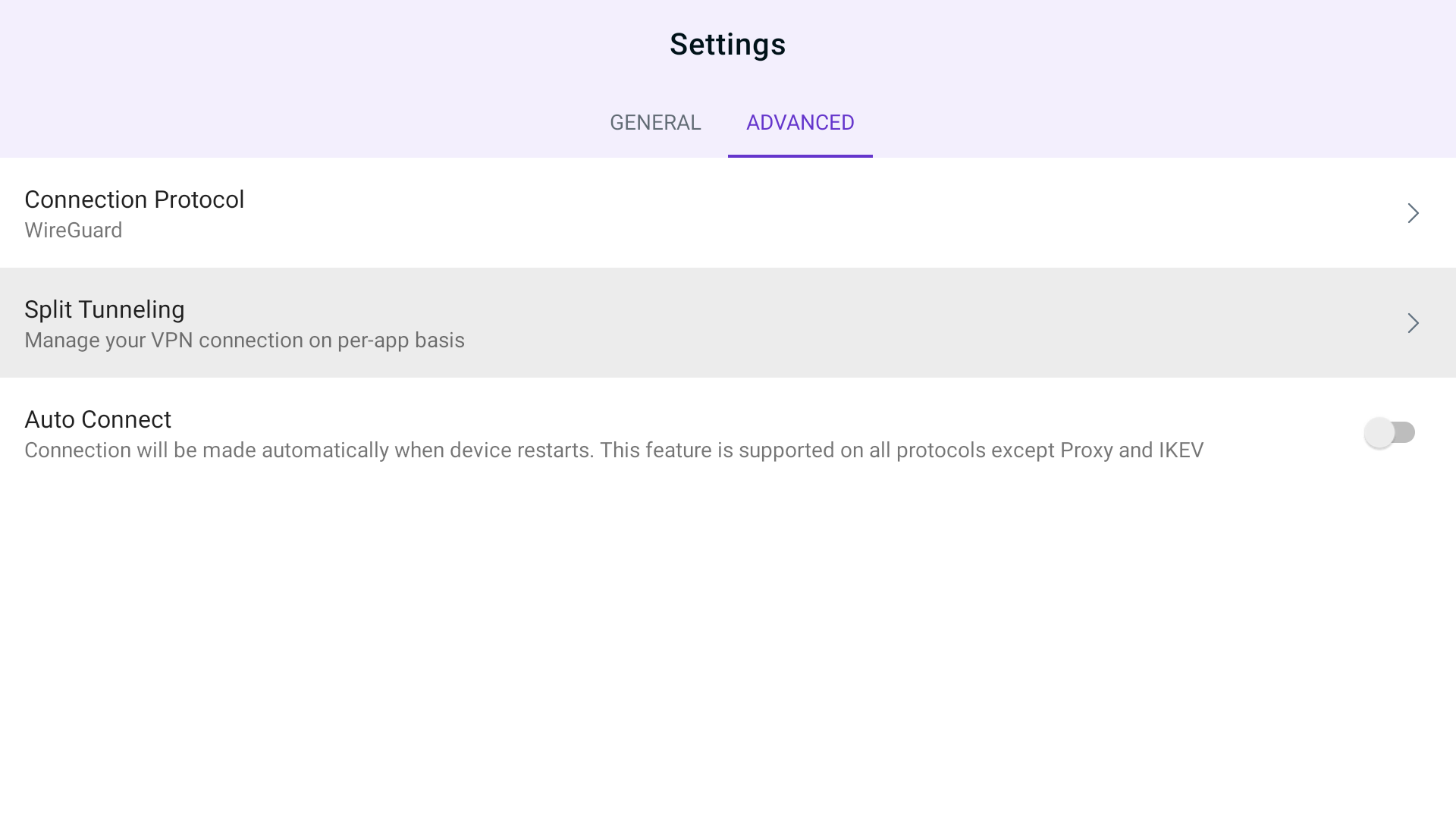
- Press Split Tunneling. By default, split tunneling is set to All apps will use VPN.
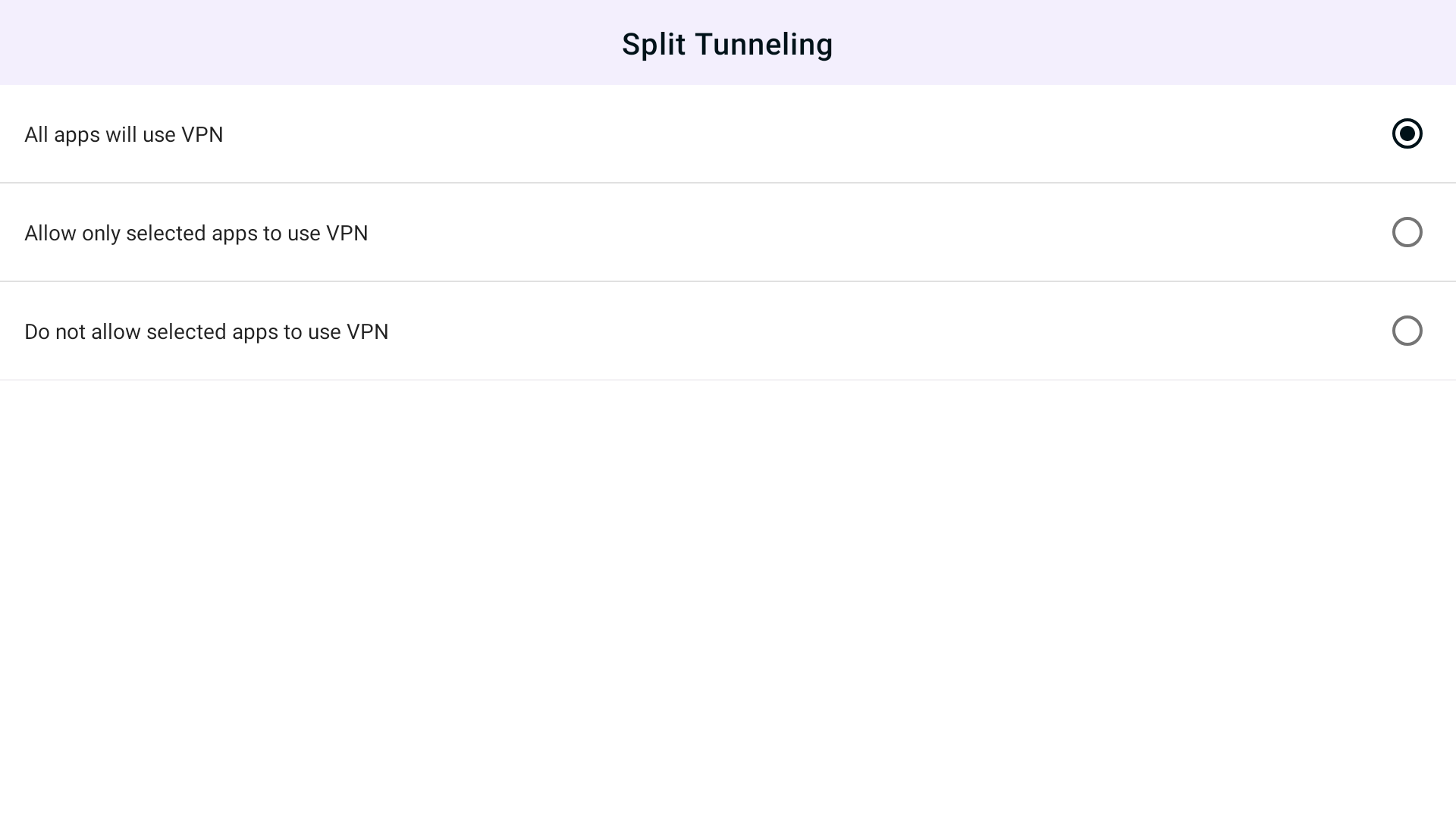
- Select Allow only selected apps to use VPN (if you would like to run specific apps via VPN IP and the rest of the apps via your ISP IP).
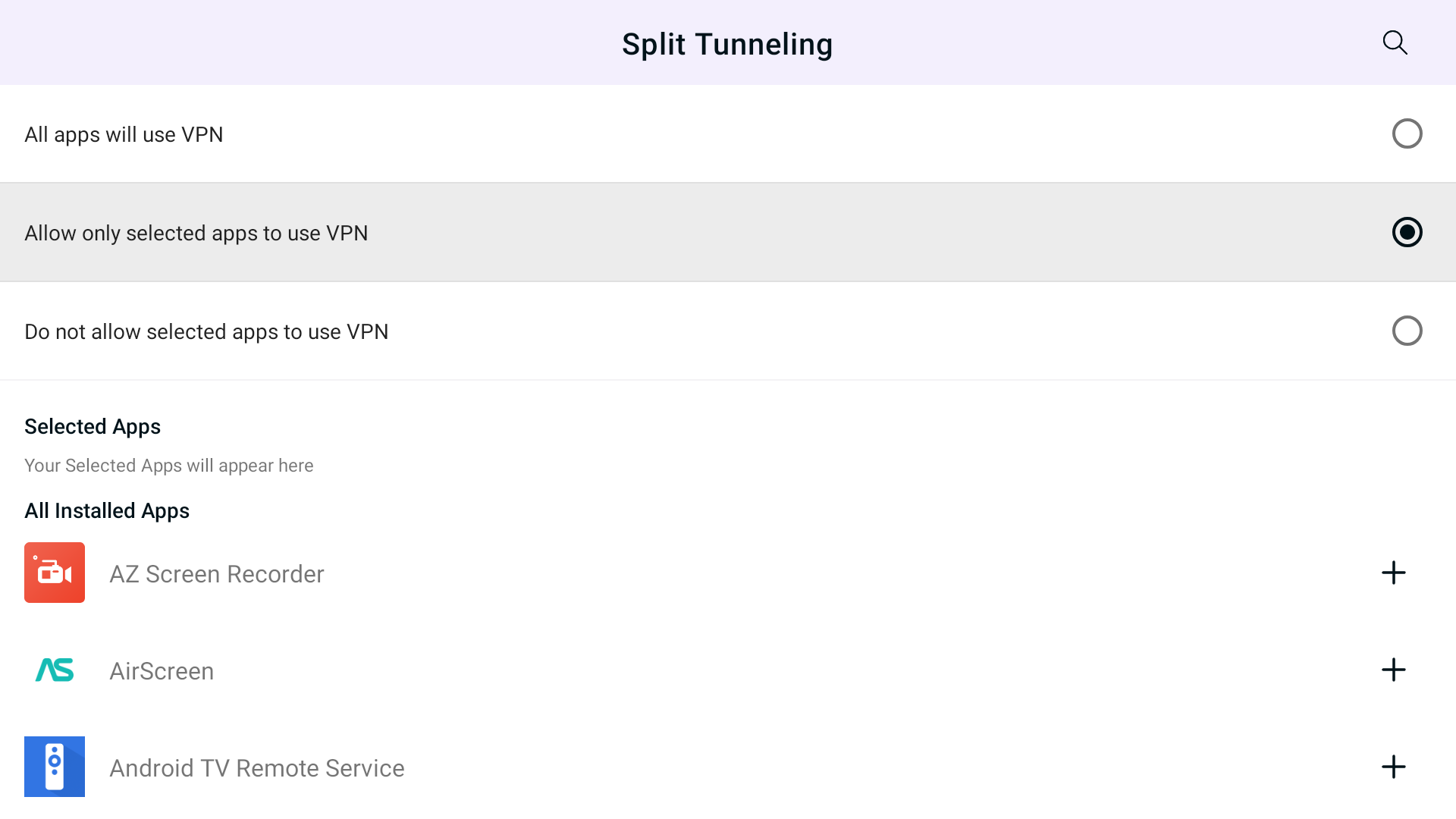
- Select Do not allow selected apps to use VPN (if you don’t want to run specific apps via VPN IP).
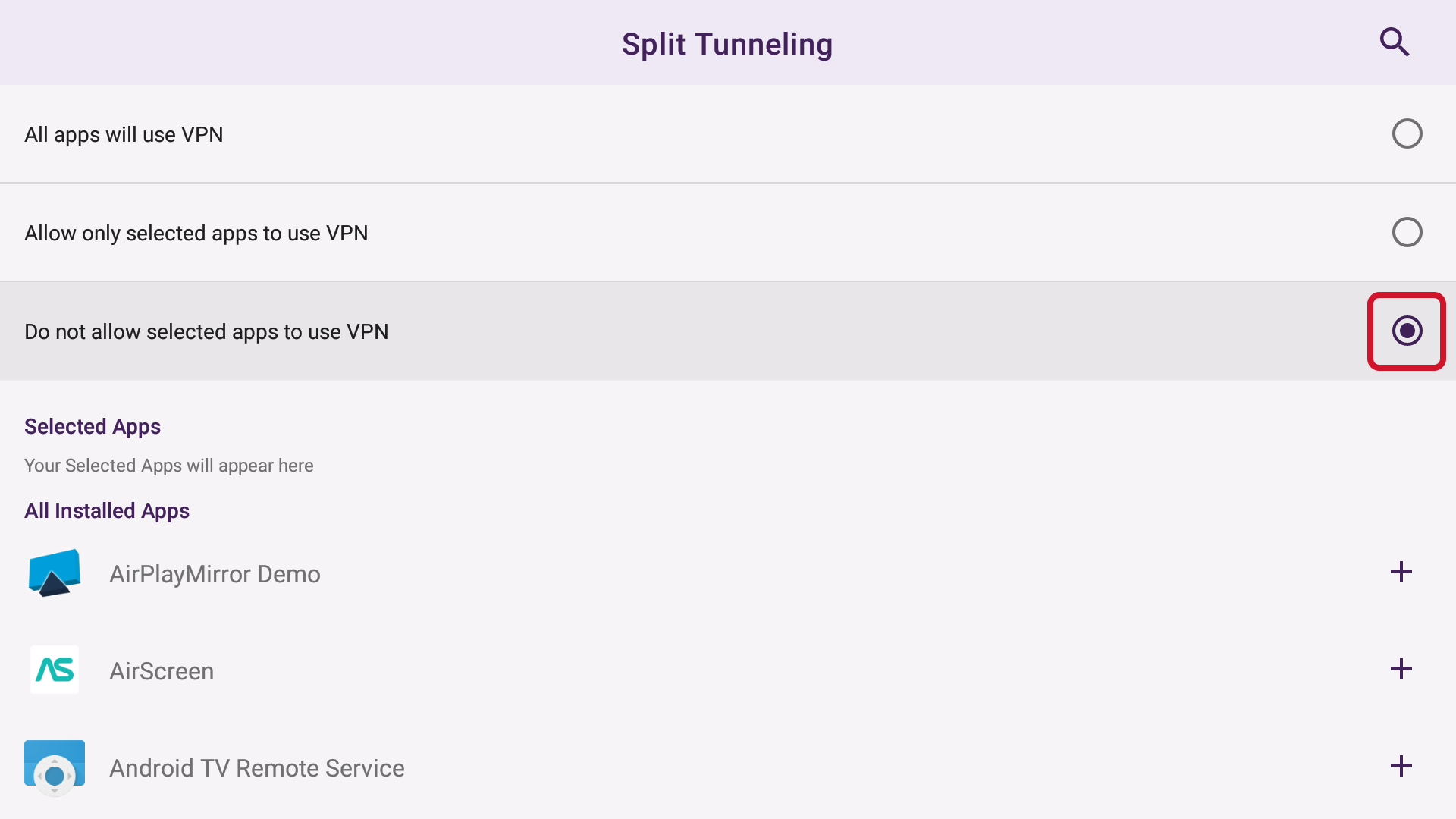
Activate Split tunneling on Firestick
Press the Hamburger icon (≡) from the top left
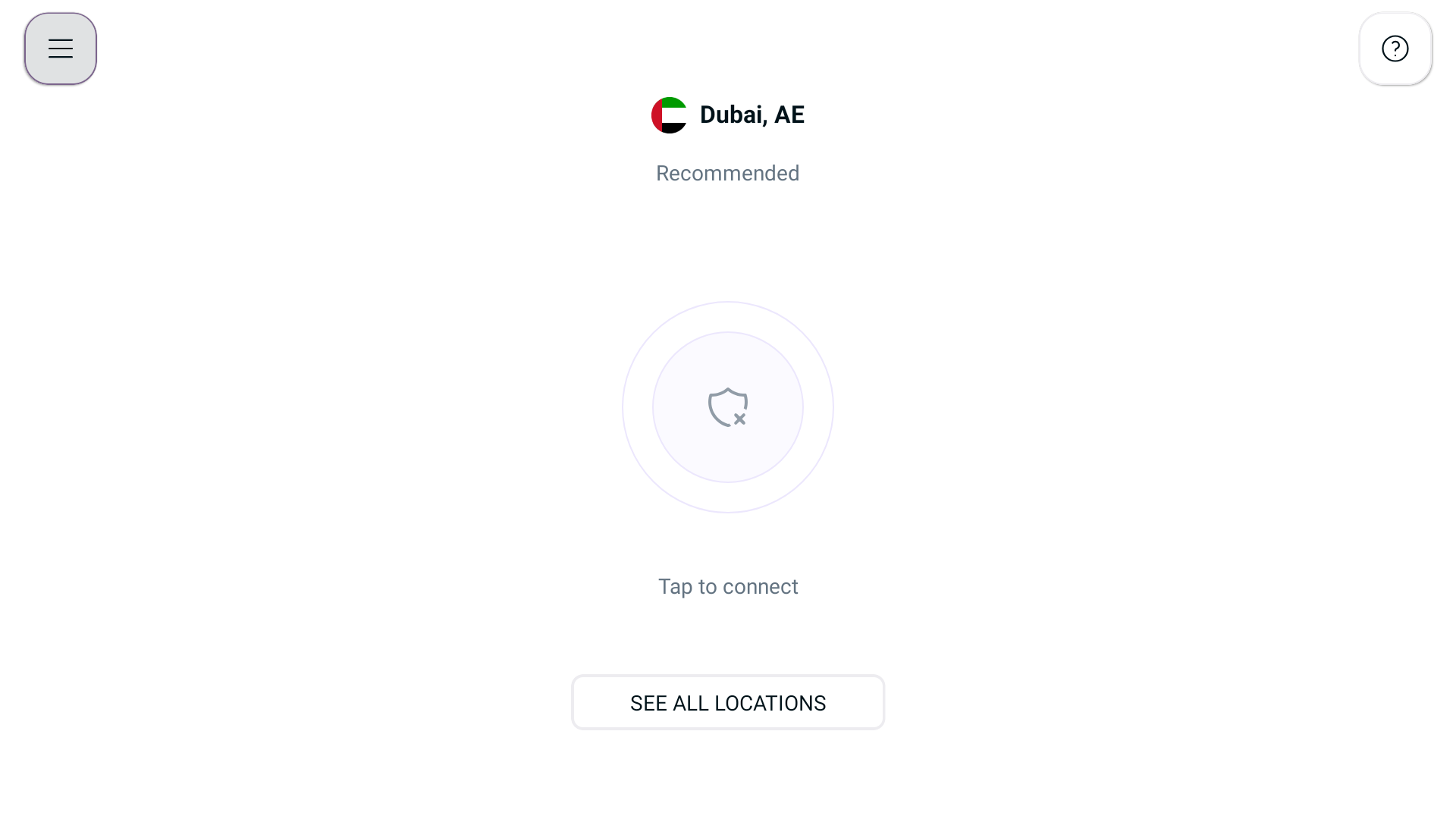
Tap Settings.
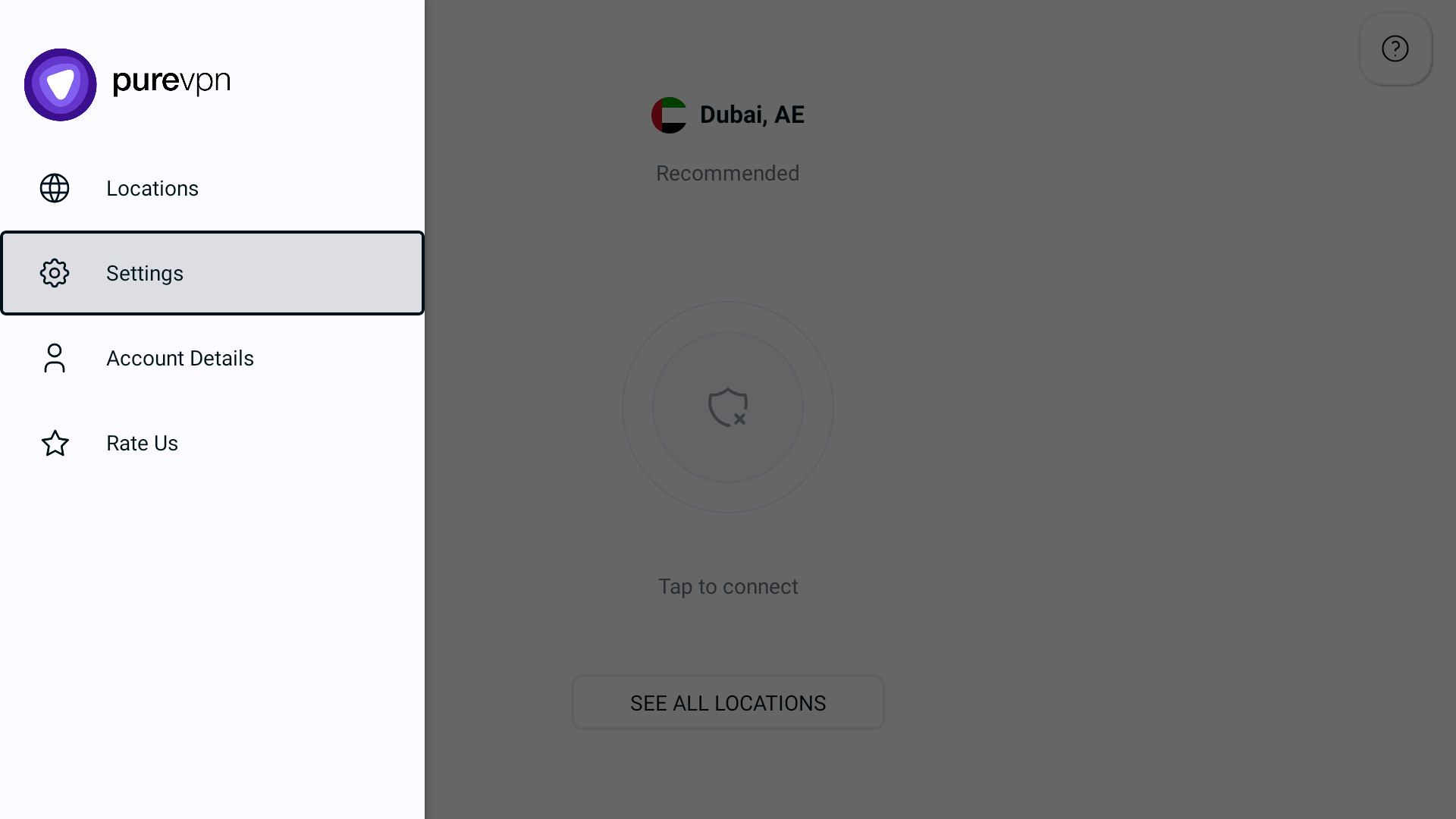
From General settings go to Advanced settings tab.
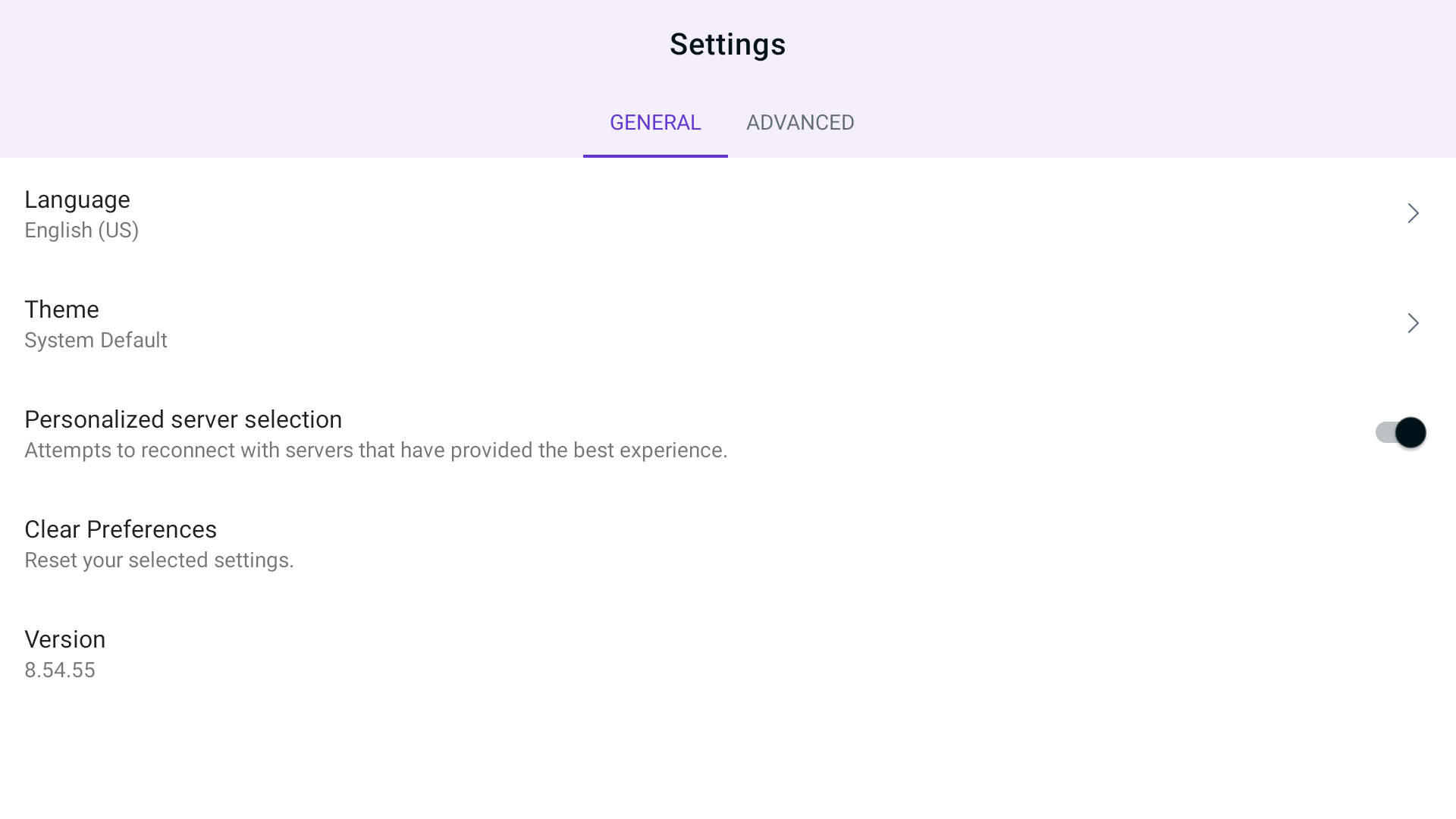
- Under Advanced settings, you will be able to see Split Tunneling.
- Press the arrow icon > to setup Split tunneling feature.
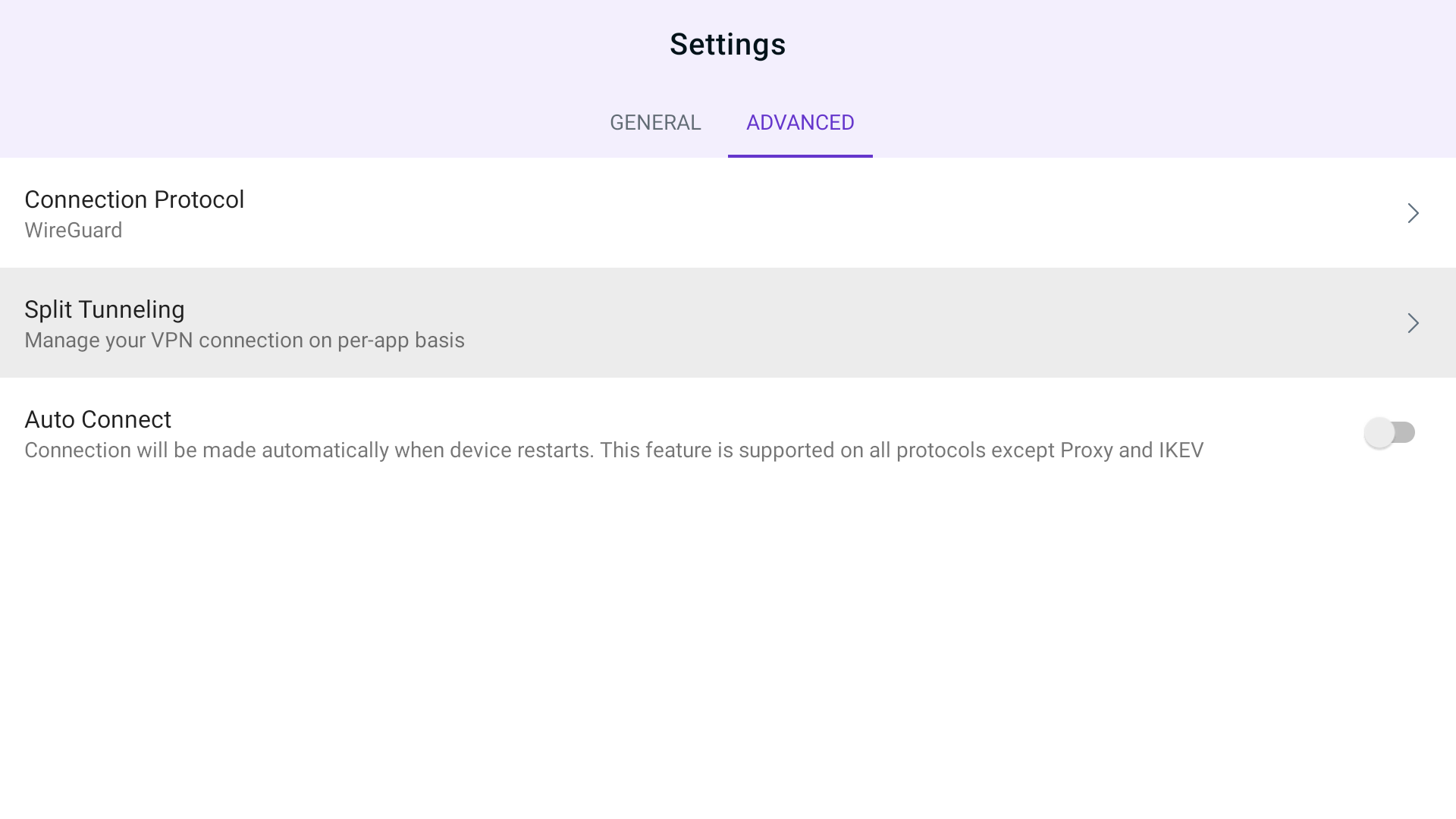
- Press Split Tunneling. By default, split tunneling is set to All apps will use VPN.
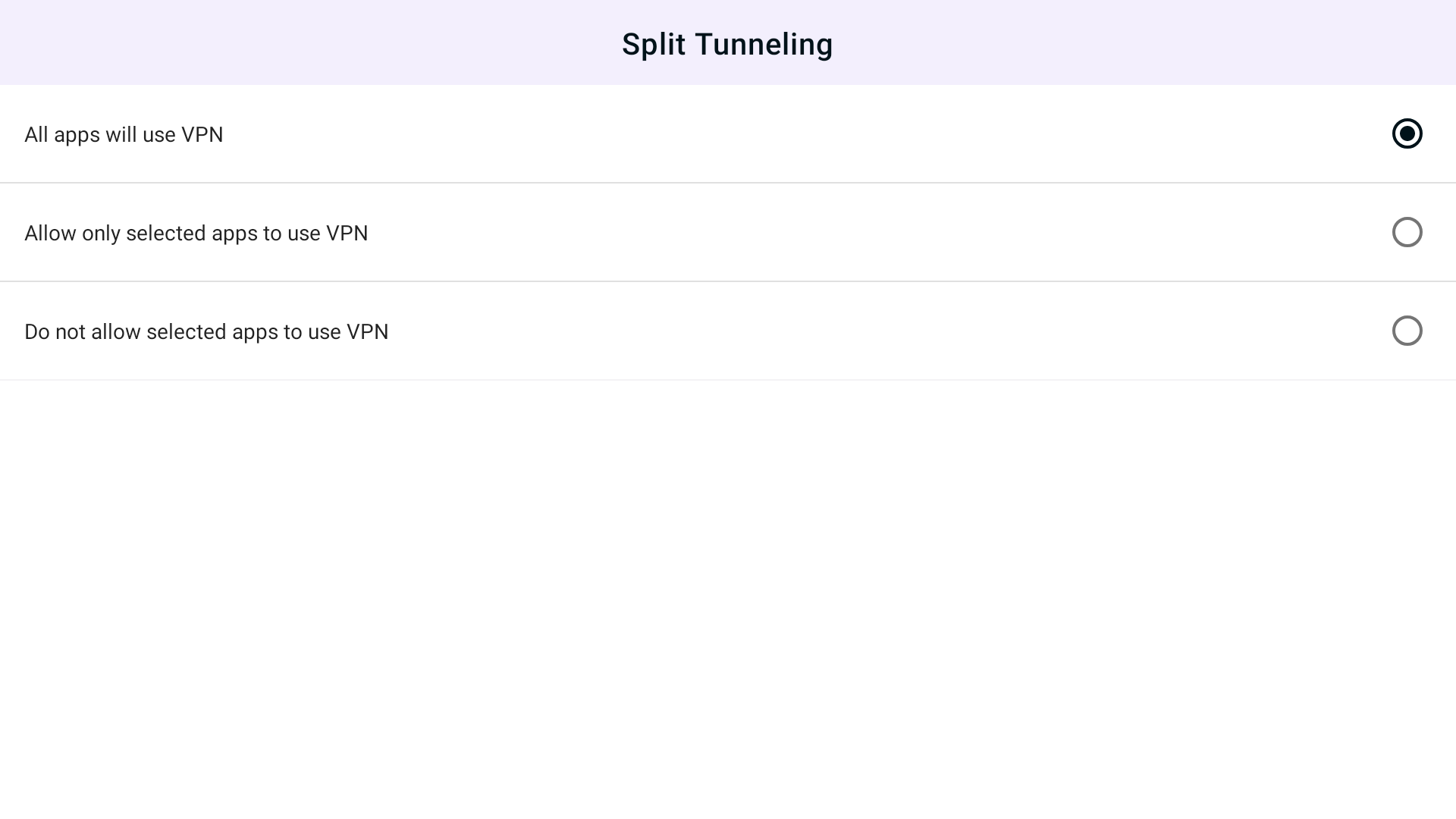
- Select Allow only selected apps to use VPN (if you would like to run specific apps via VPN IP and the rest of the apps via your ISP IP).
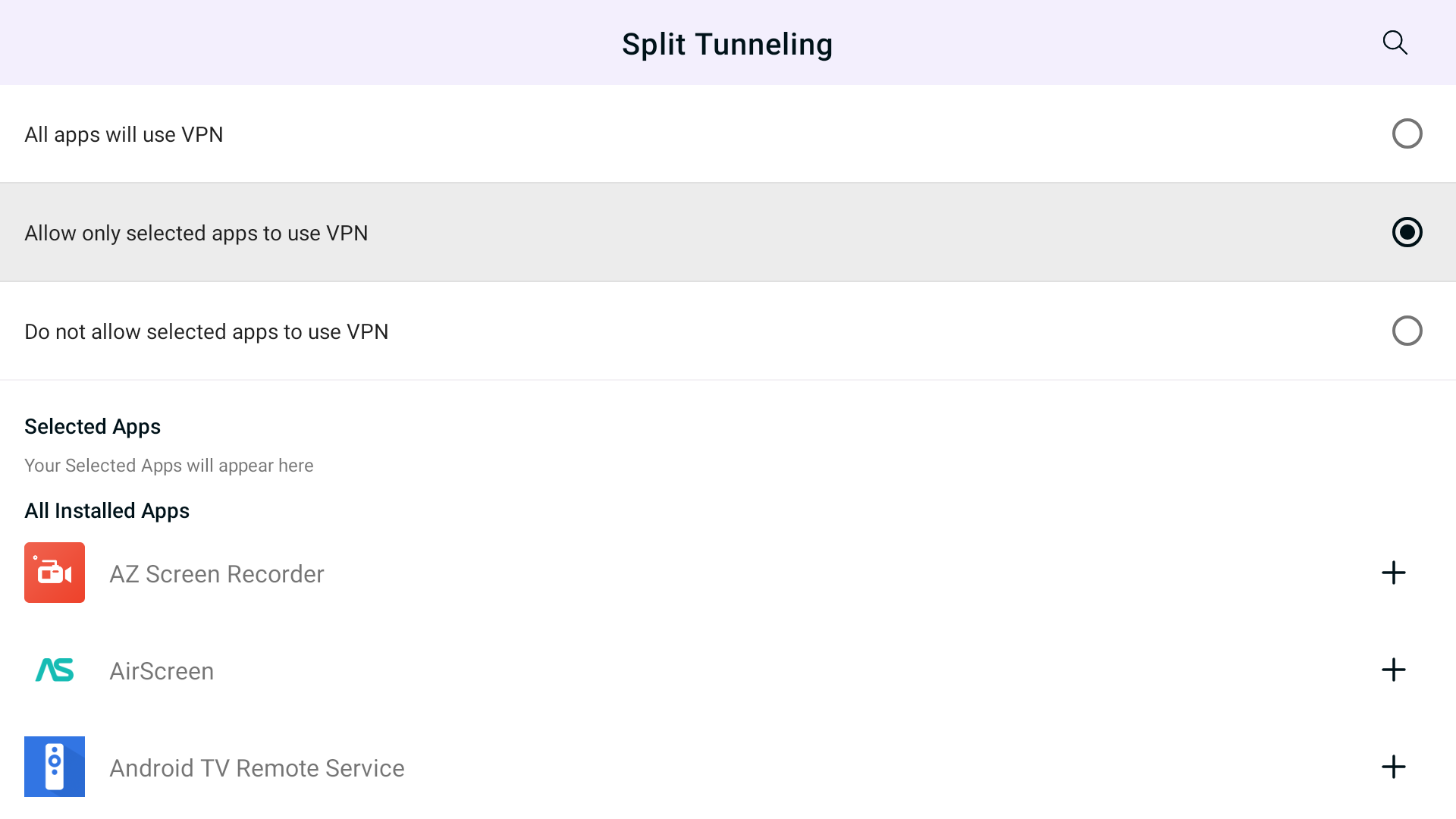
- Select Do not allow selected apps to use VPN (if you don’t want to run specific apps via VPN IP).