Want to watch your favorite sports team or show but can't because it's not available in your country?
Well, we are excited to tell you that in the latest update of our applications we have added a Shortcut option that allows users to access their favorite streaming applications. Sounds good?
Whether it's Hulu in the US or Netflix in the UK, you can still enjoy your favorite content with ease.
Access content via Shortcut on Windows
In our latest update of Windows application we have added a Shortcut option that allows users to access their favorite streaming applications.
Excited? 😉
To get started with this feature follow the instructions below 👇
- Click the Locations 🌐 option at the left panel of the PureVPN app.
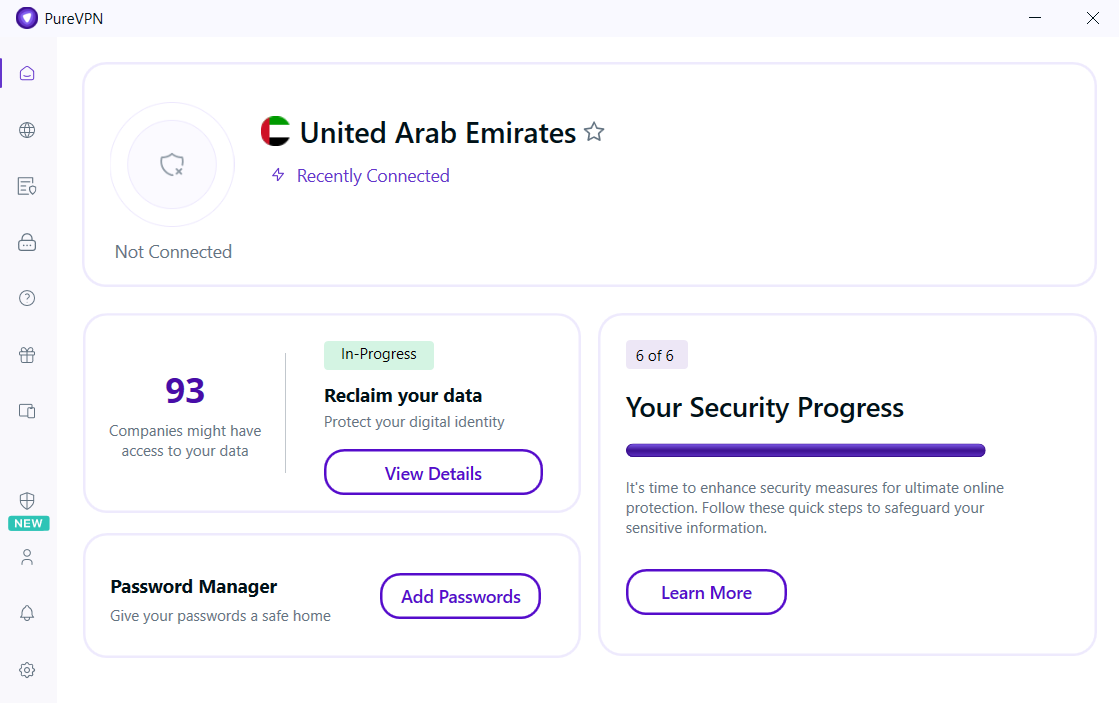
- Go to the Shortcuts option and click Add Shortcut from the list.
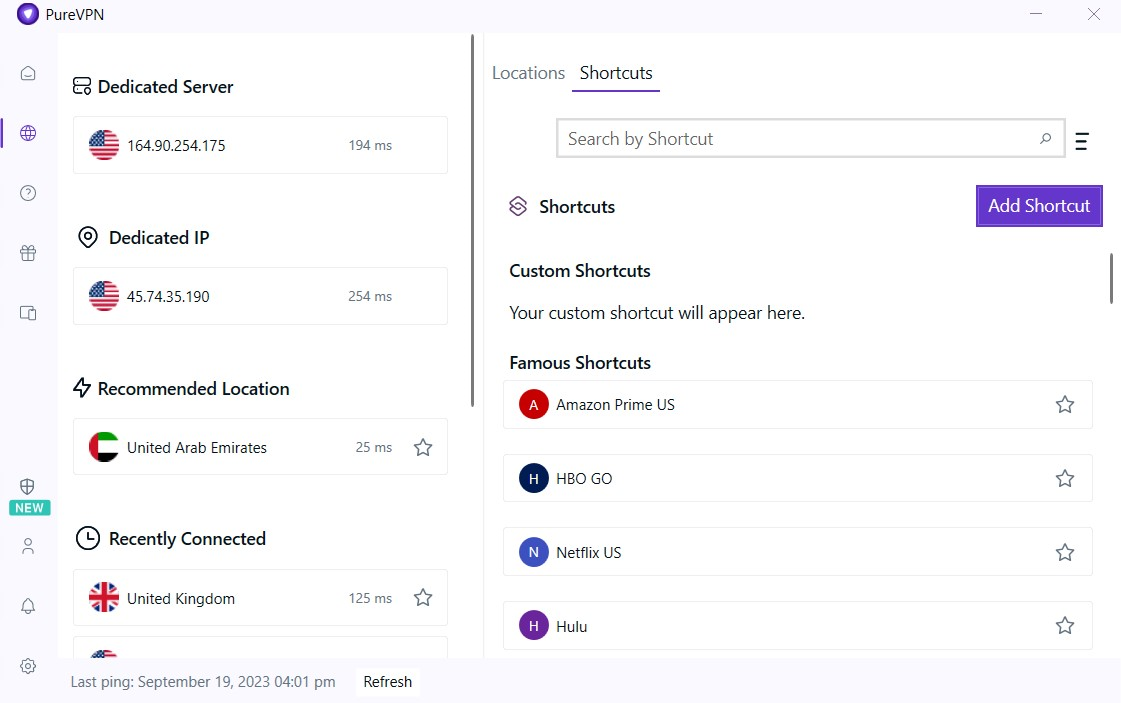
- Enter all the information and click Add Shortcut.
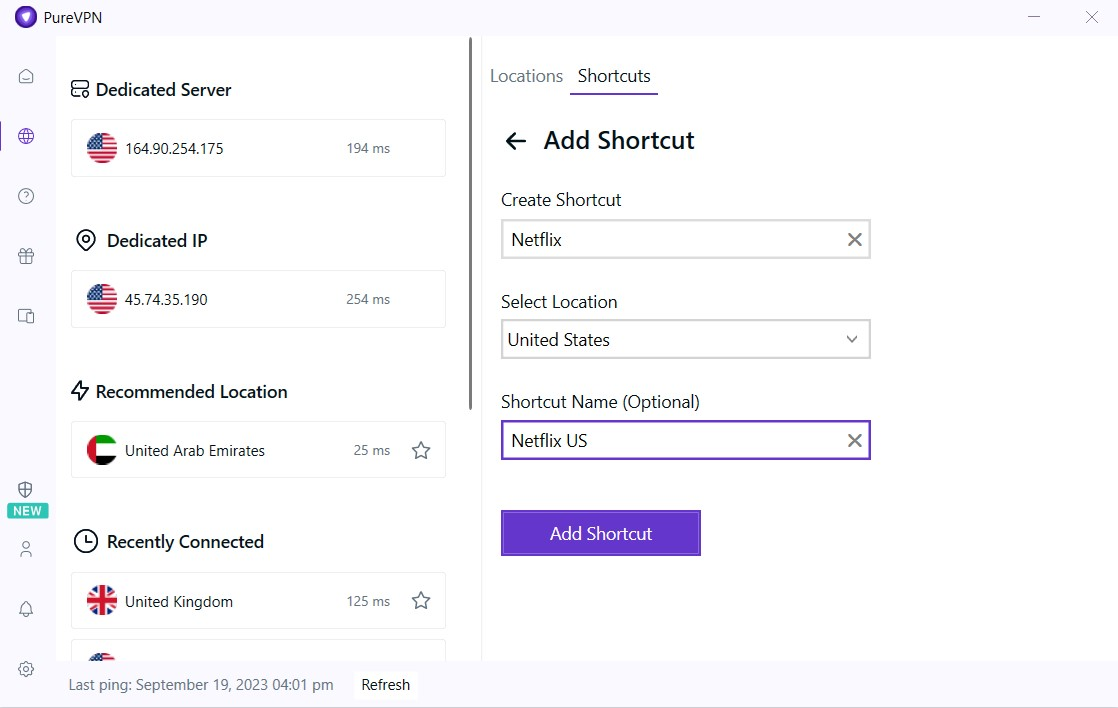
- Pop-up will appear asking you to confirm. Click OK.
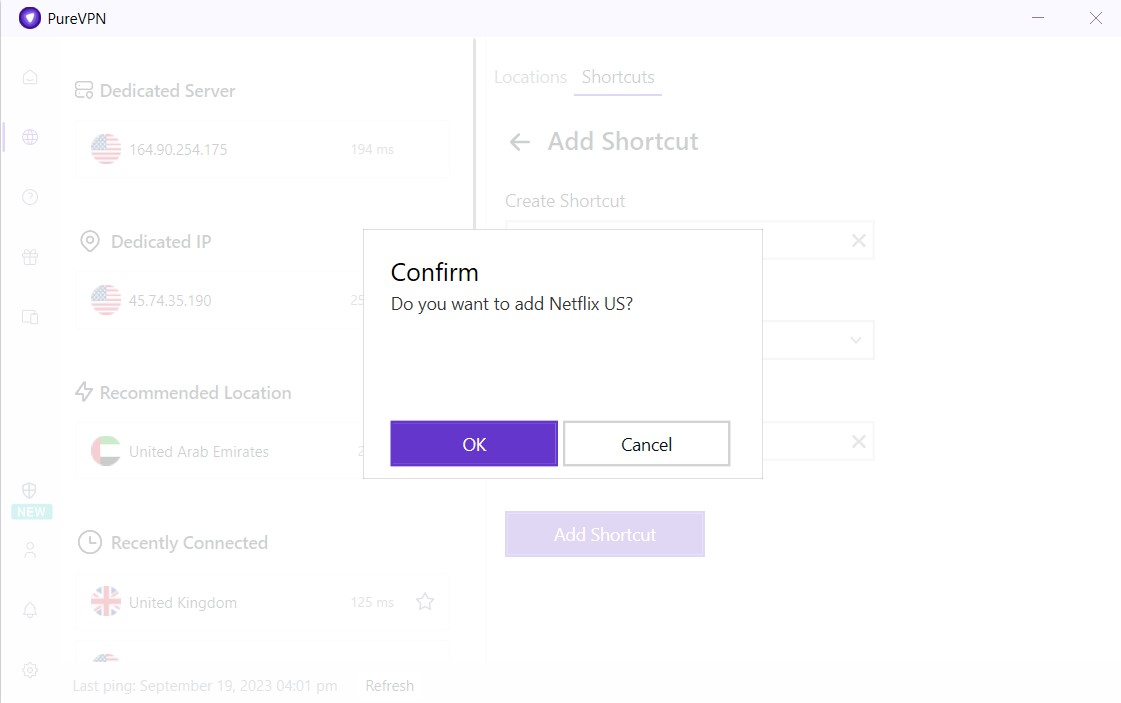
- You will now be able to see the newly added shortcut in the Custom Shortcuts list.
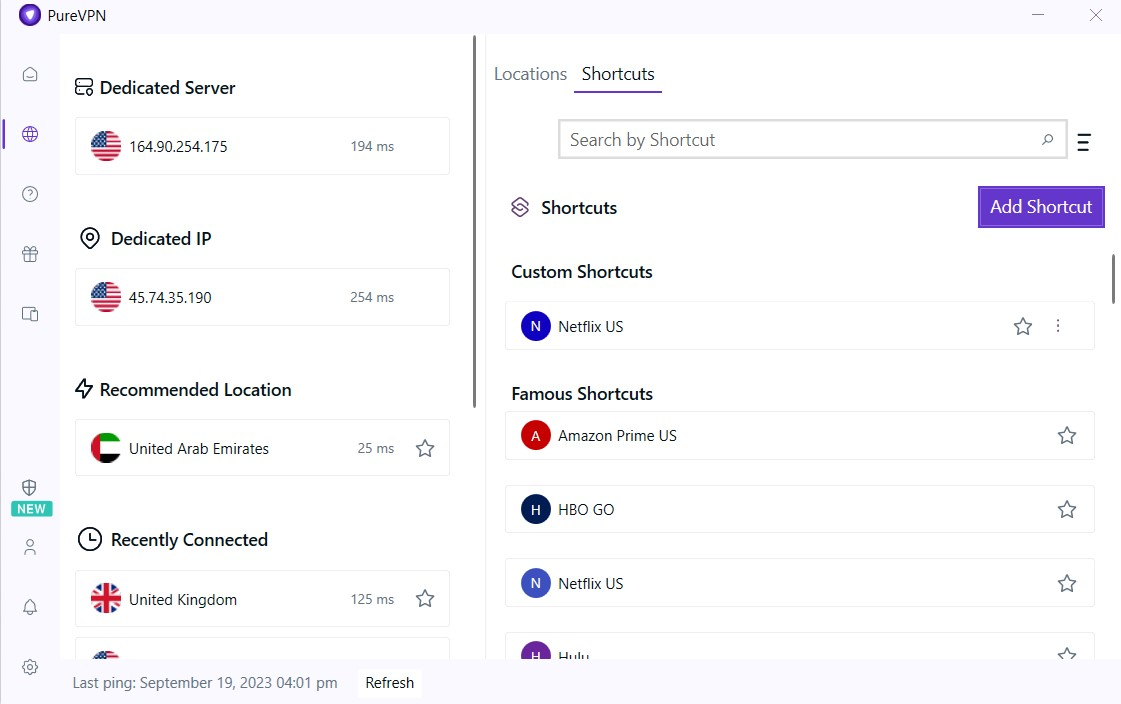
- You are now connected to the newly created shortcut.
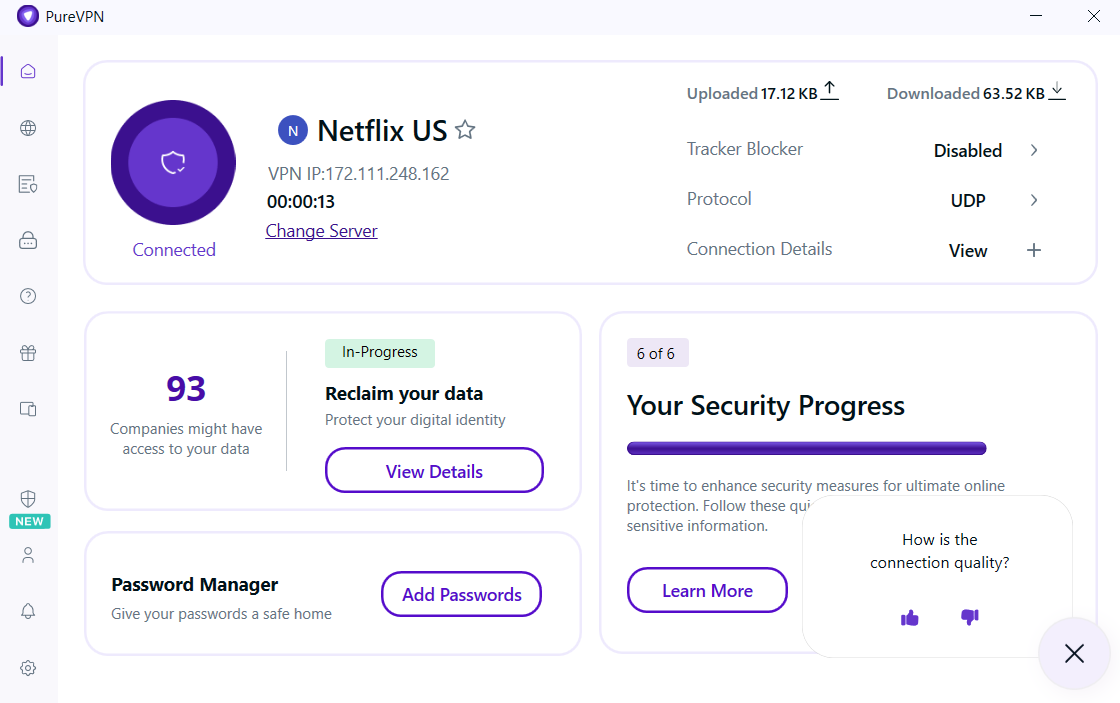
- After a few seconds, the selected streaming website will open up in your default browser. You may simply login to the streaming website and access it.
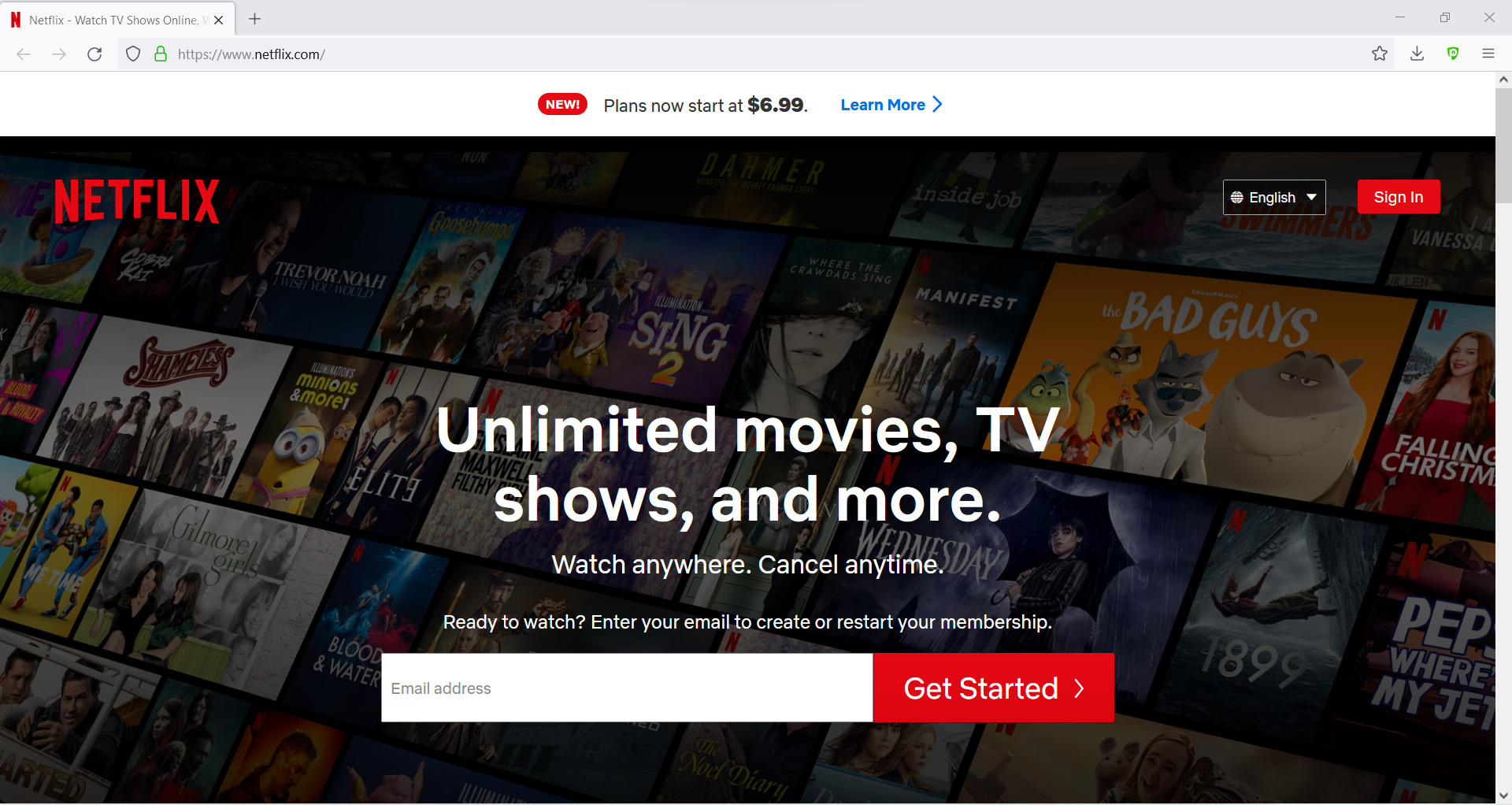
Access content via Shortcut on macOS
In our latest update of Mac application we have added a Shortcut option that allows users to access their favorite streaming applications.
Excited? 😉
To get started with this feature follow the instructions below 👇
- Click the Locations 🌐 option at the left panel of the PureVPN app.
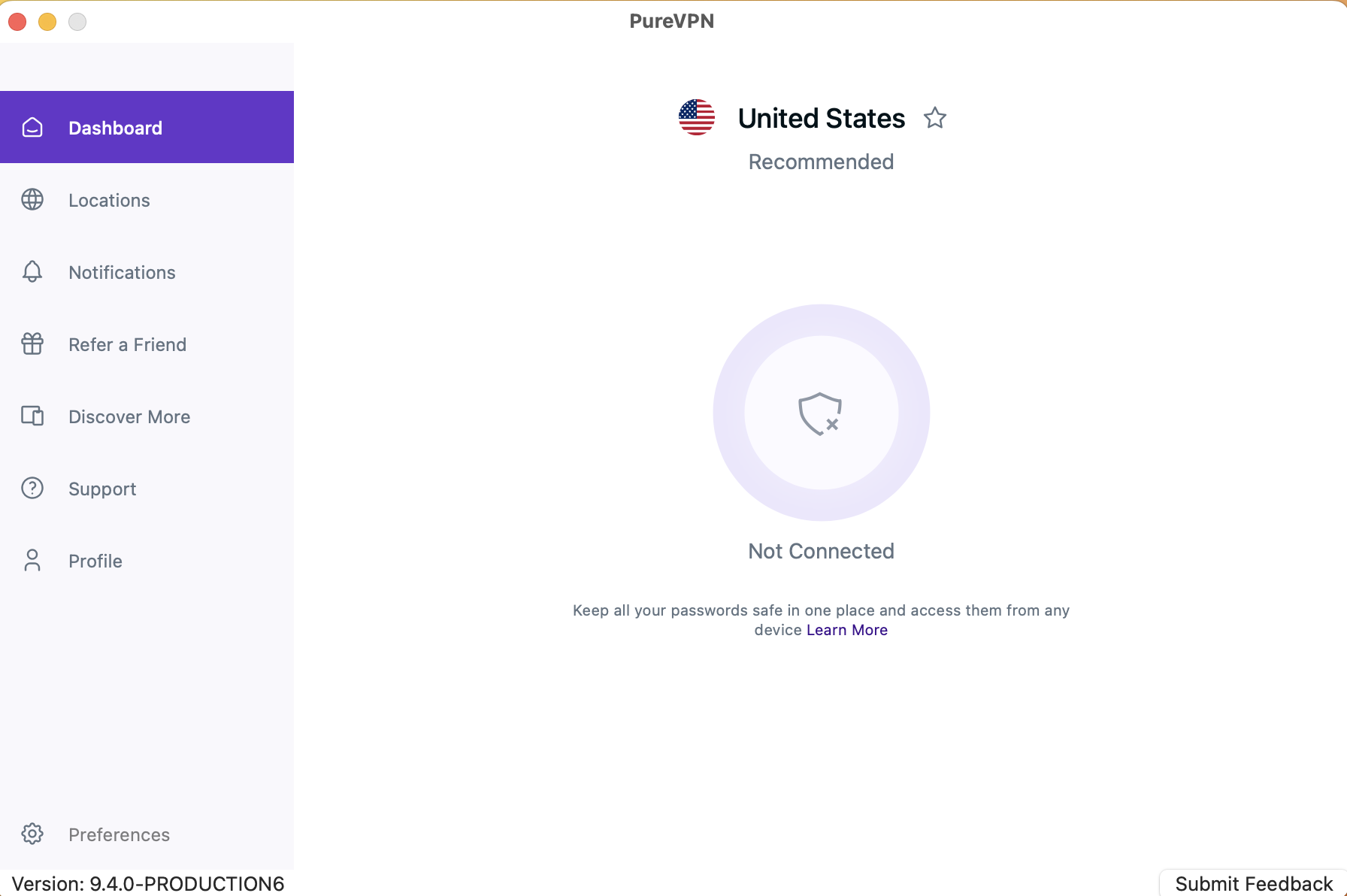
- Go to the Shortcuts option and click Add Shortcut from the list.
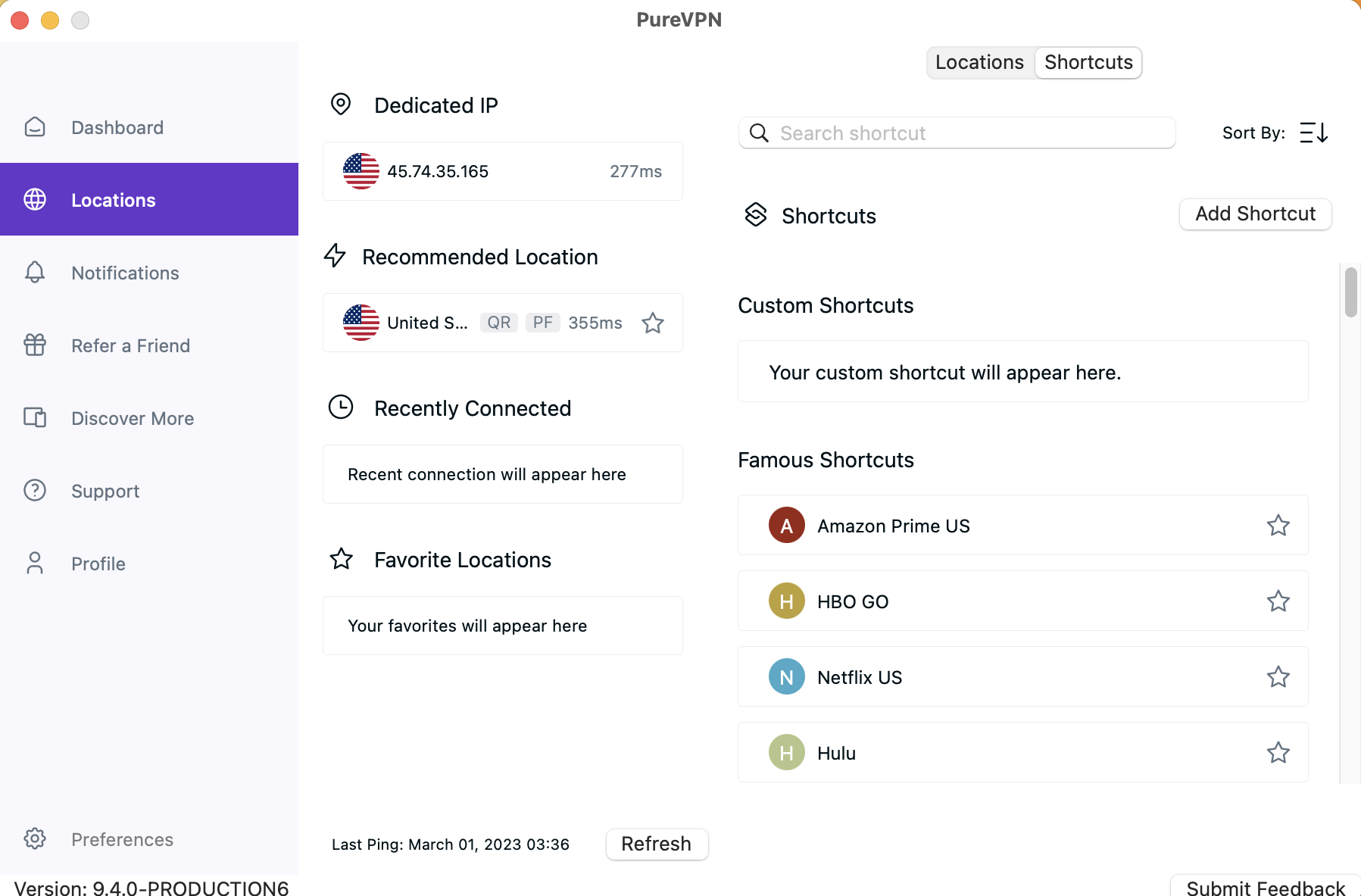
- Enter all the information and click Add Shortcut.
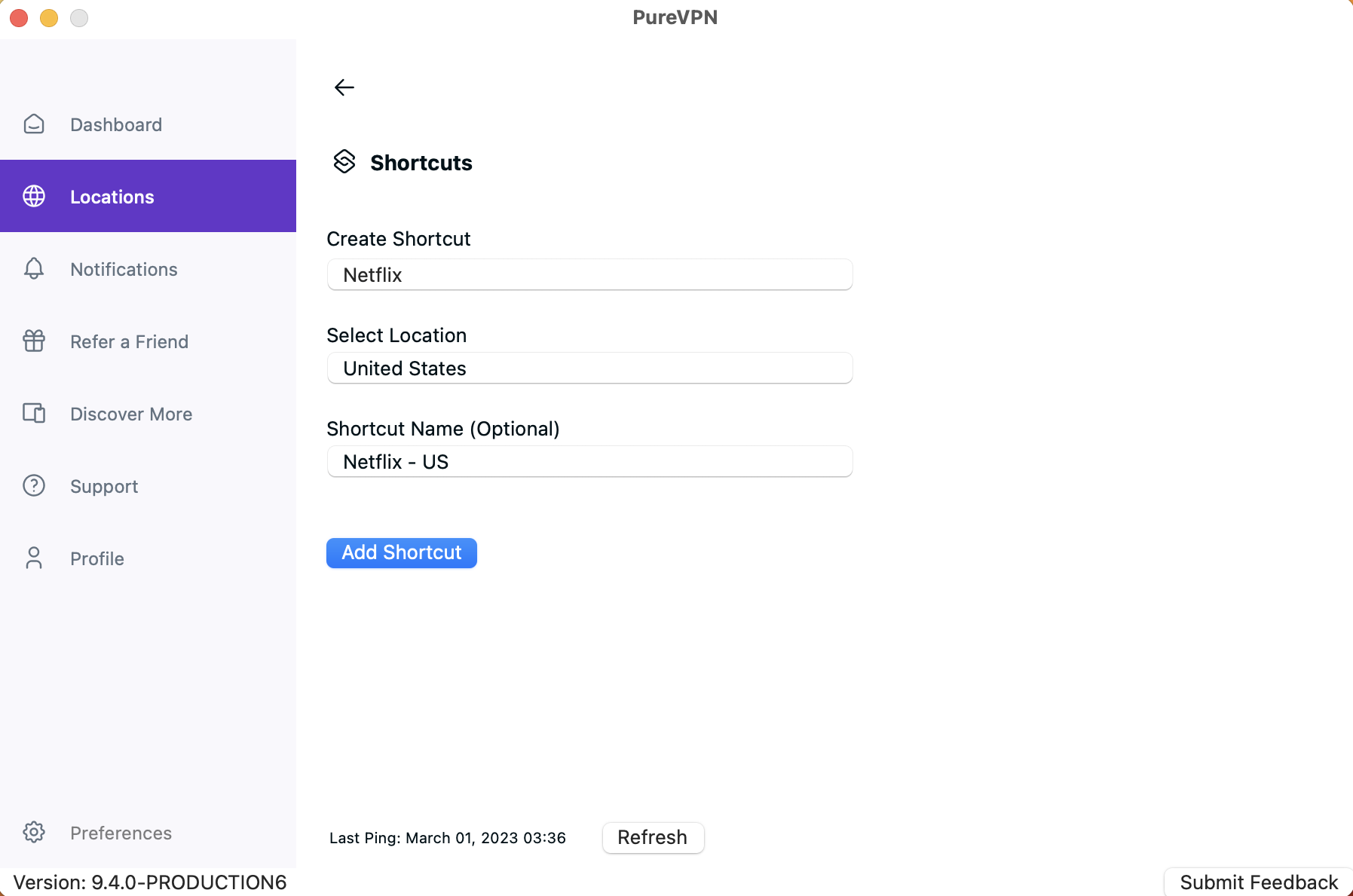
- Pop-up will appear asking you to confirm. Click Add Shortcut.
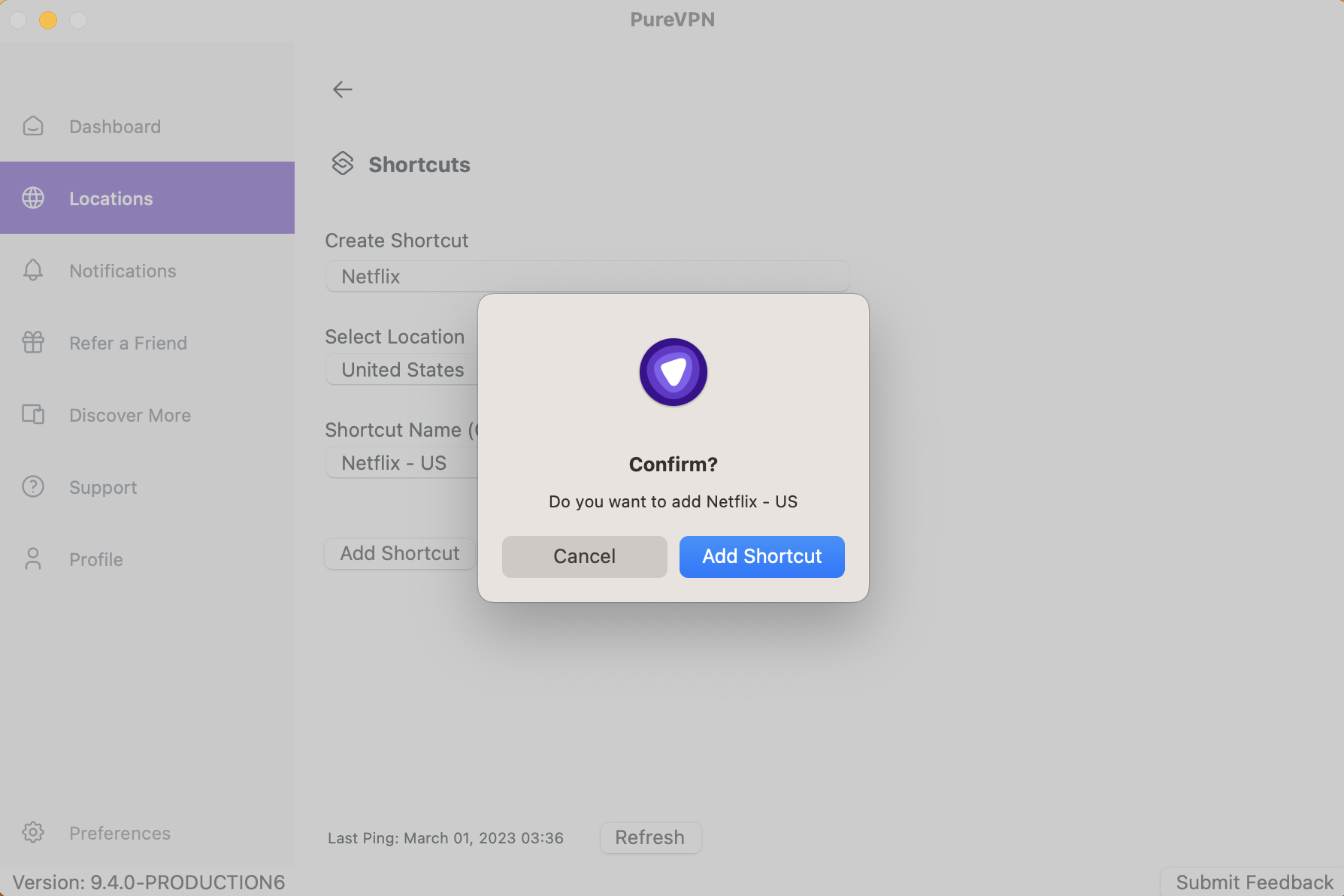
- You will now be able to see the newly added shortcut in the Custom Shortcuts list.

- You are now connected to the newly created shortcut.
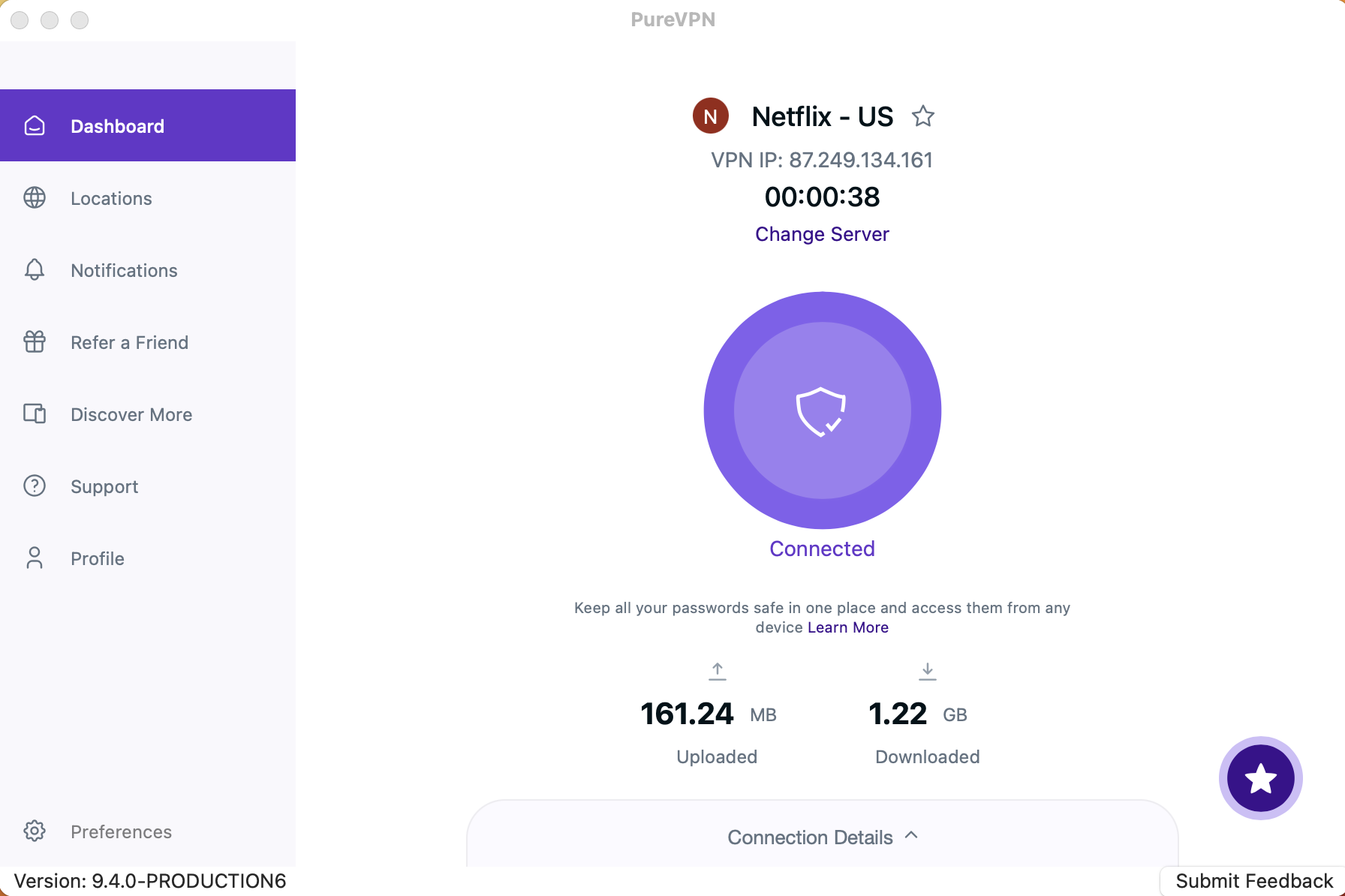
- After a few seconds, the selected streaming website will open up in your default browser. You may simply login to the streaming website and access it.
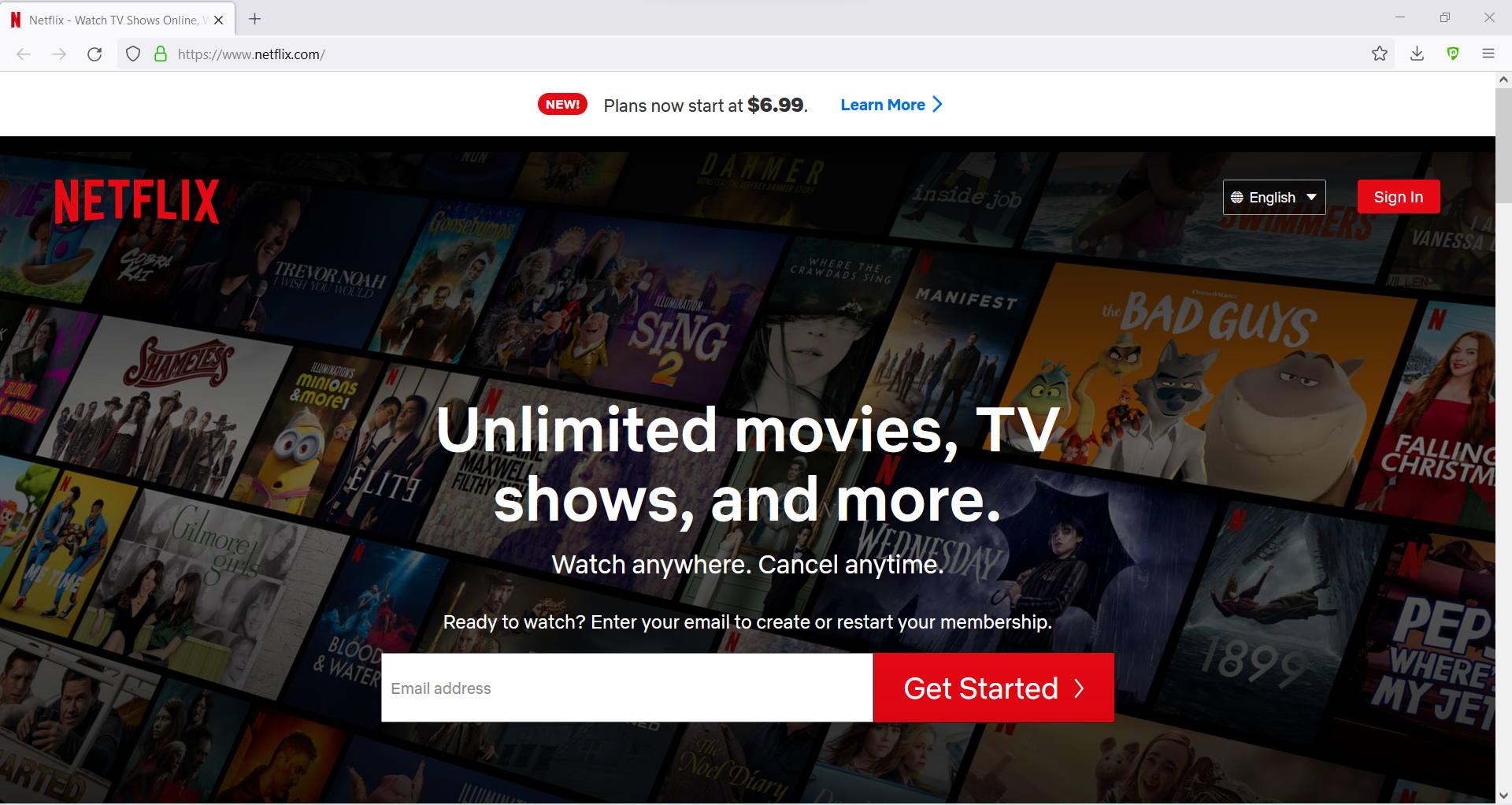
Access content via Shortcut on iOS
- Tap hamburger icon (≡) from the top left.
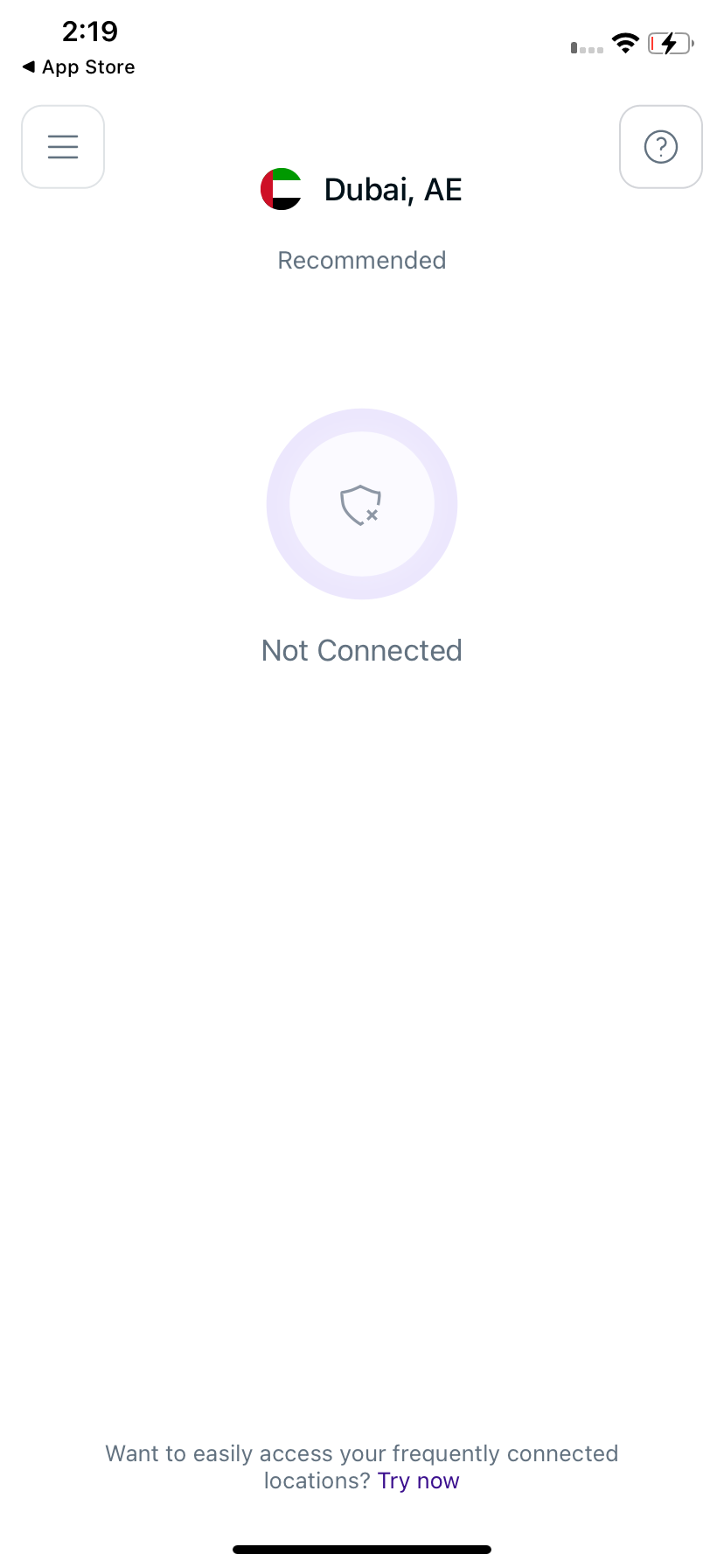
- Tap Locations 🌐
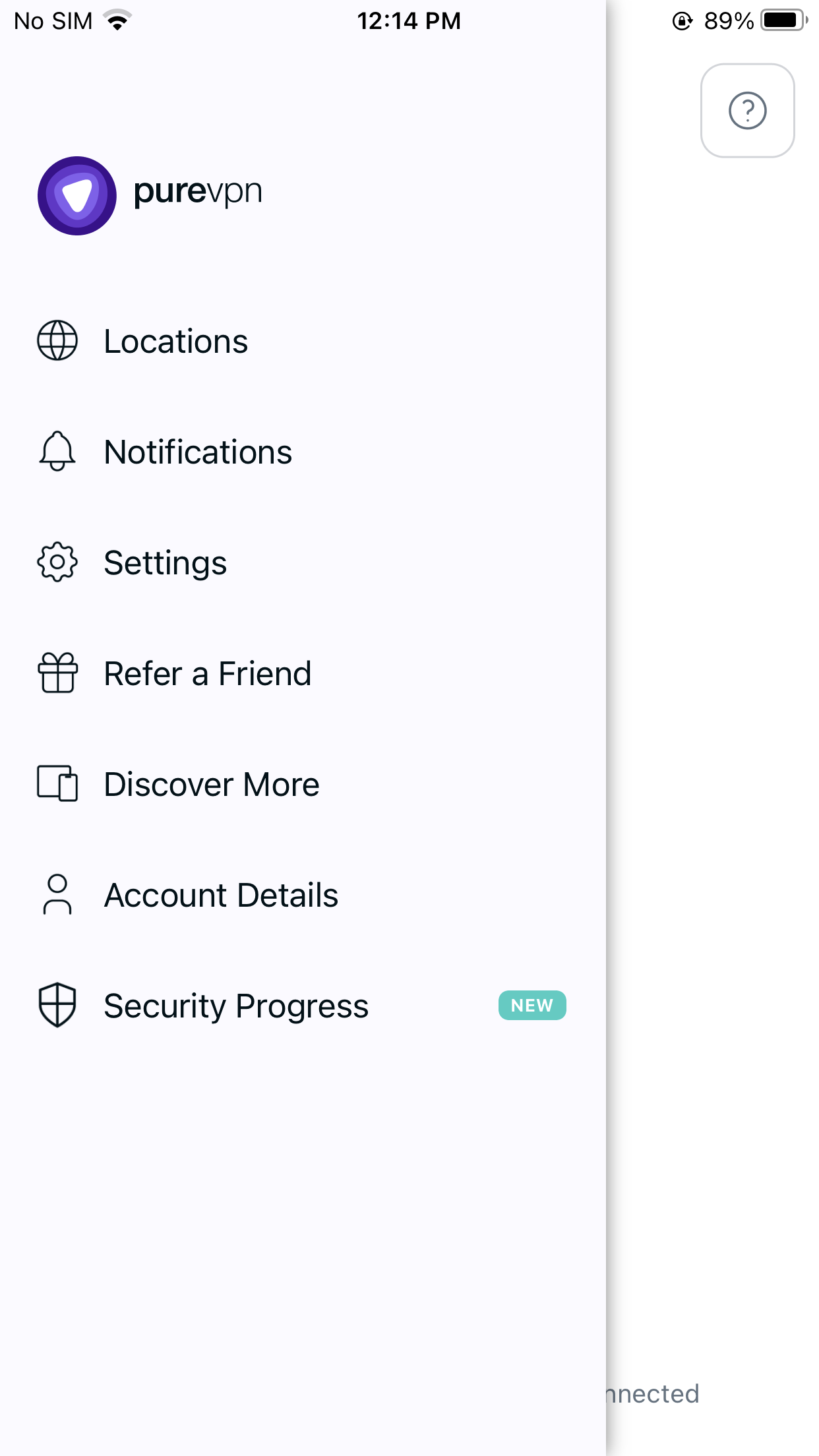
- Tap + icon to add a Shortcut.
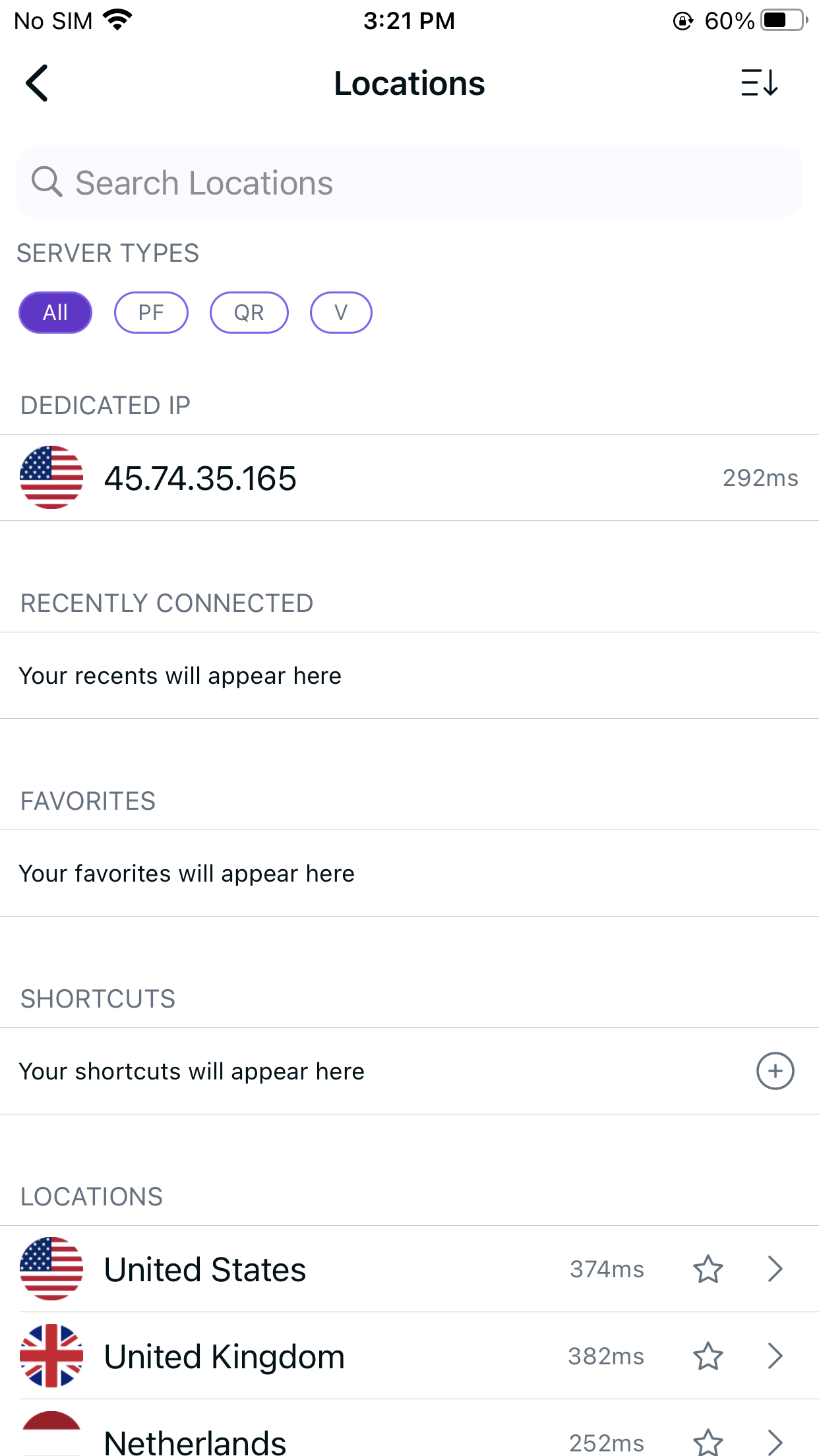
- Search the popular streaming channel will appear. Look for your desired streaming channel and add it. (In this example we have used Netflix).
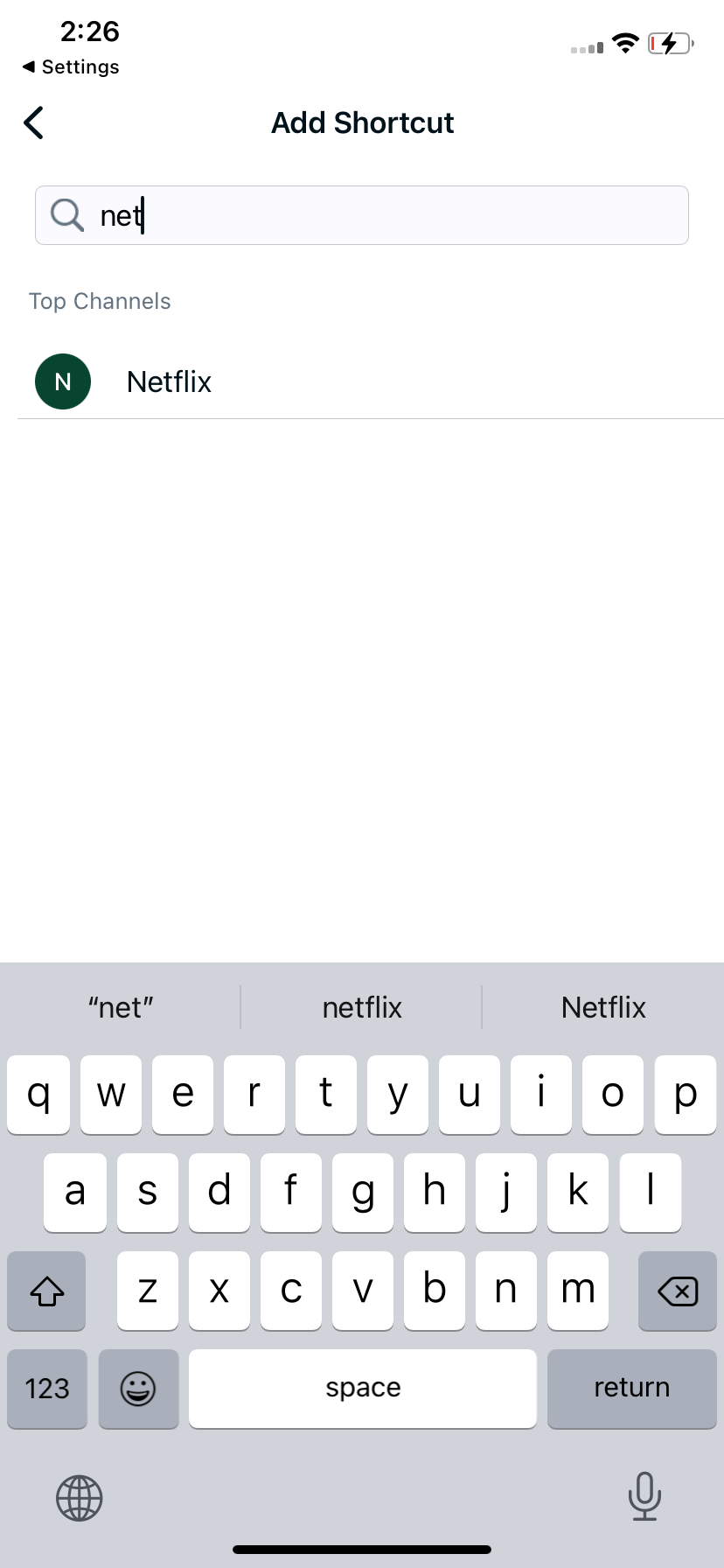
- Now you’ll be asked to select location. As Netflix is a regional based content so you can choose different locations that is supported by PureVPN. (In this example we have used United States as a location)
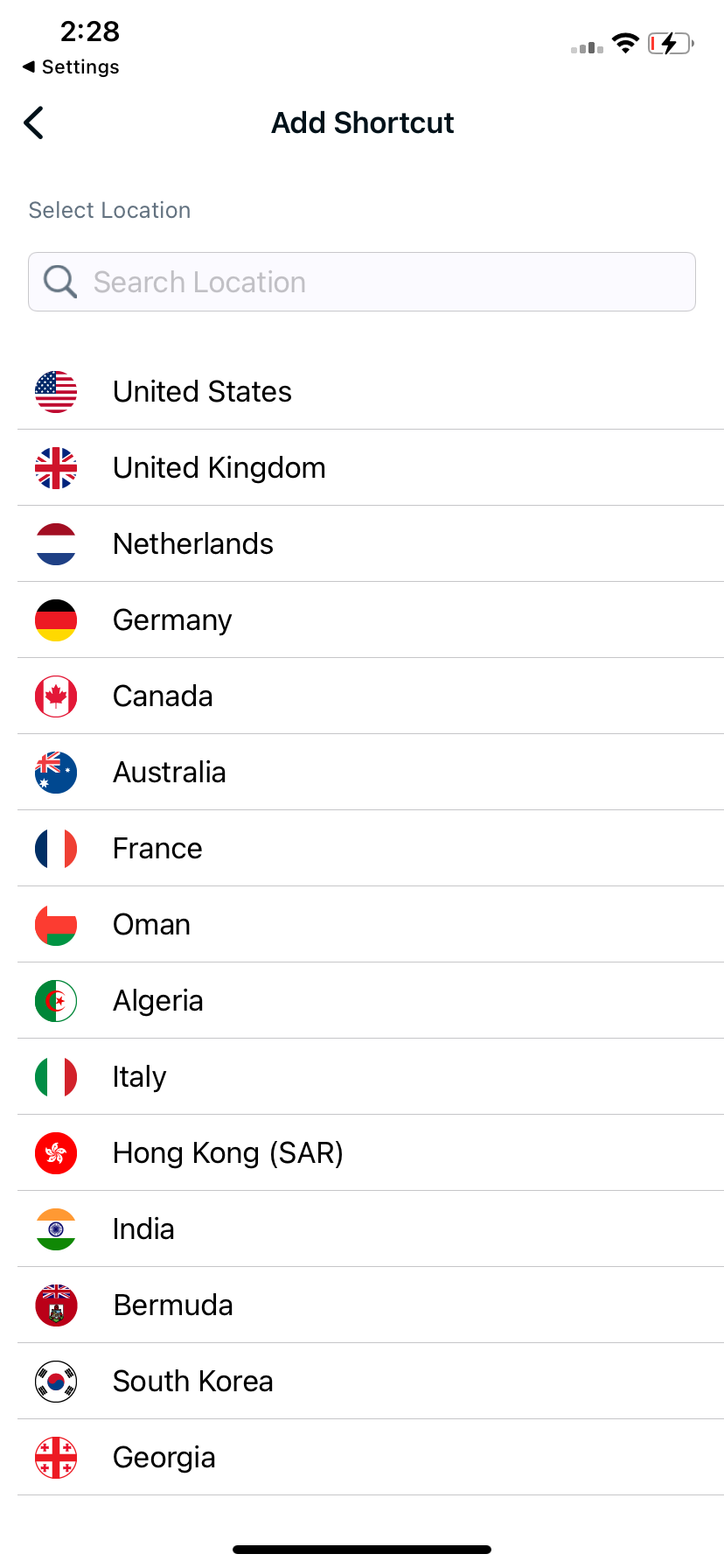
- Lastly, PureVPN will by default suggest a name for the shortcut. If you would like to change it you can certainly change it and rename it.
- Once done tap Add Shortcut.
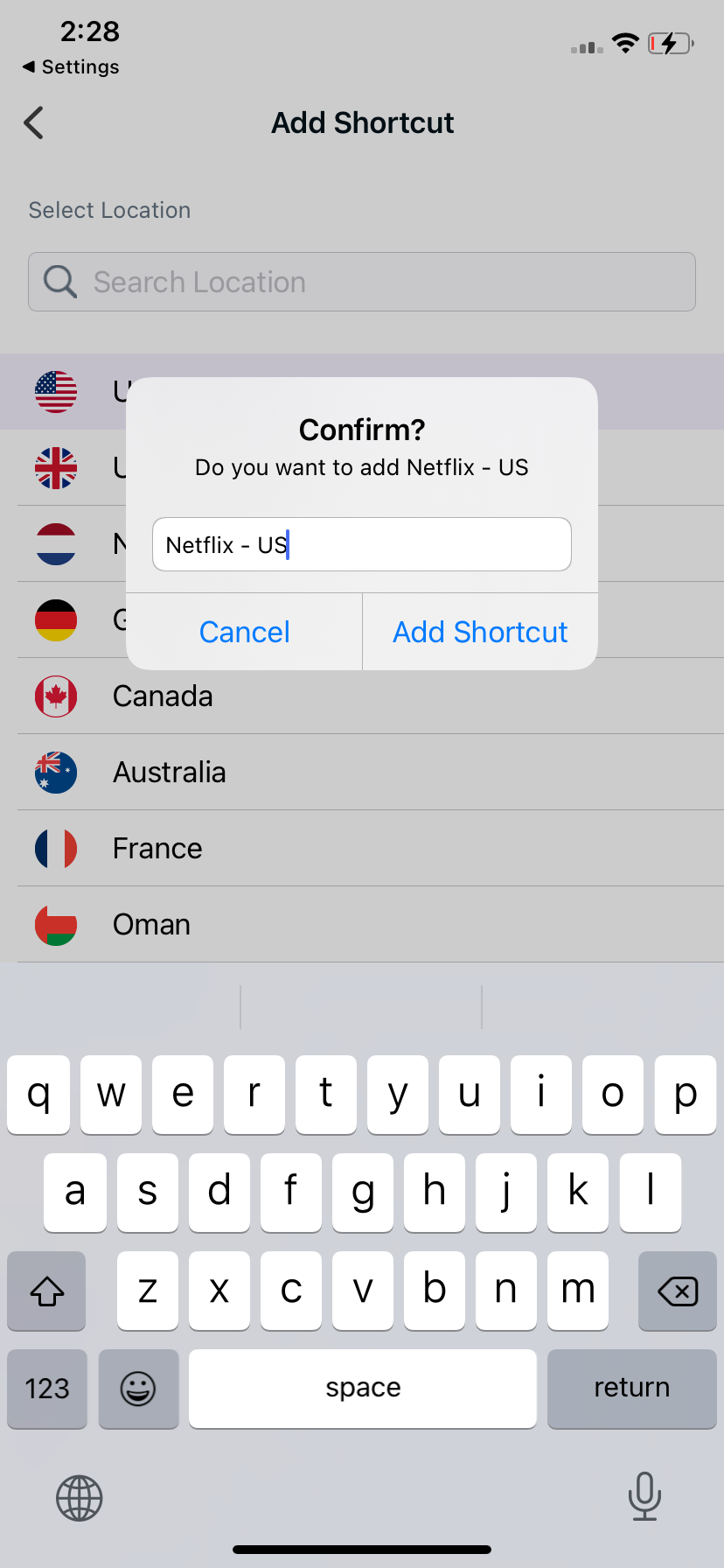
- You will now be able to see the newly added shortcut in the location list.
- To add more shortcut tap + icon again and repeat the above procedure.
- To connect, you may simply tap the newly created shortcut and it will start connecting.
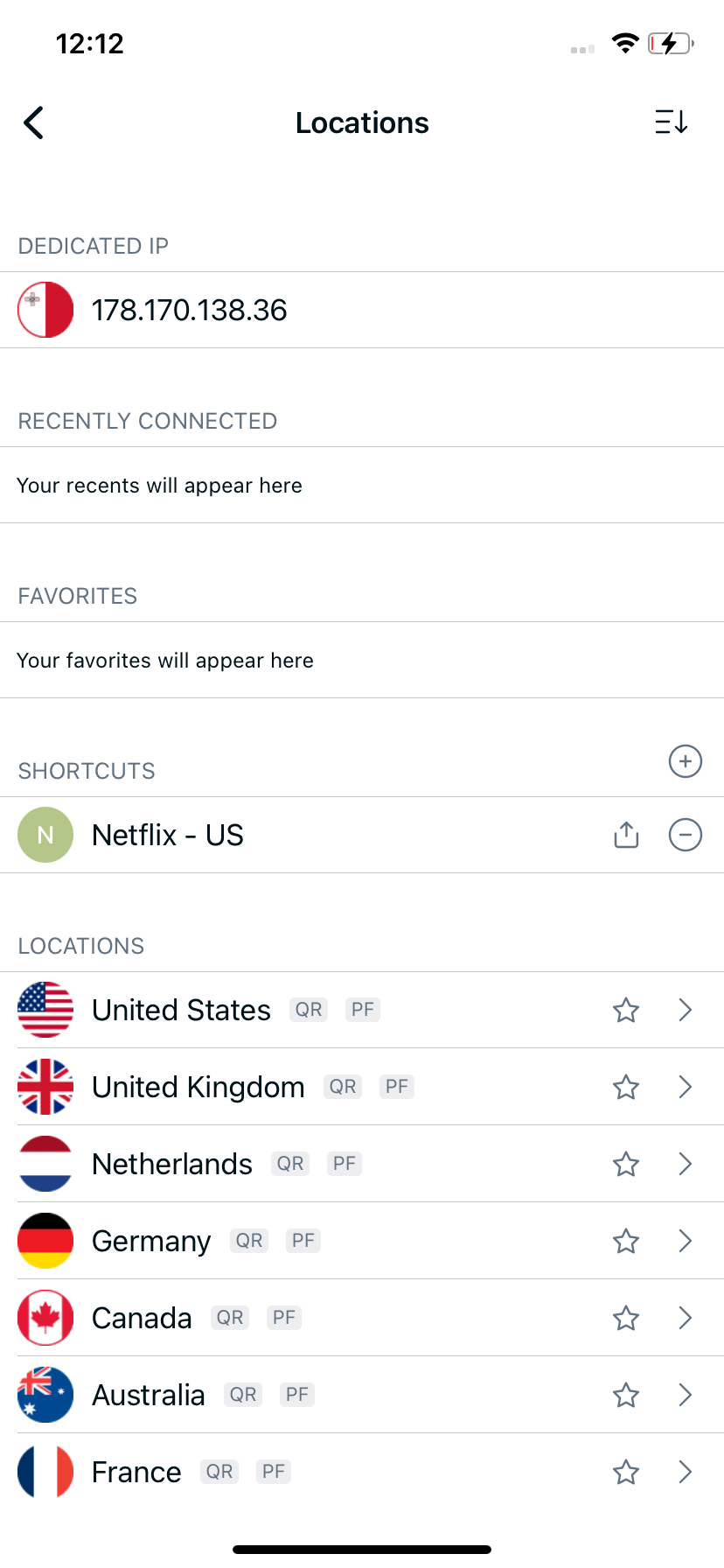
- You are now connected to the newly created shortcut.
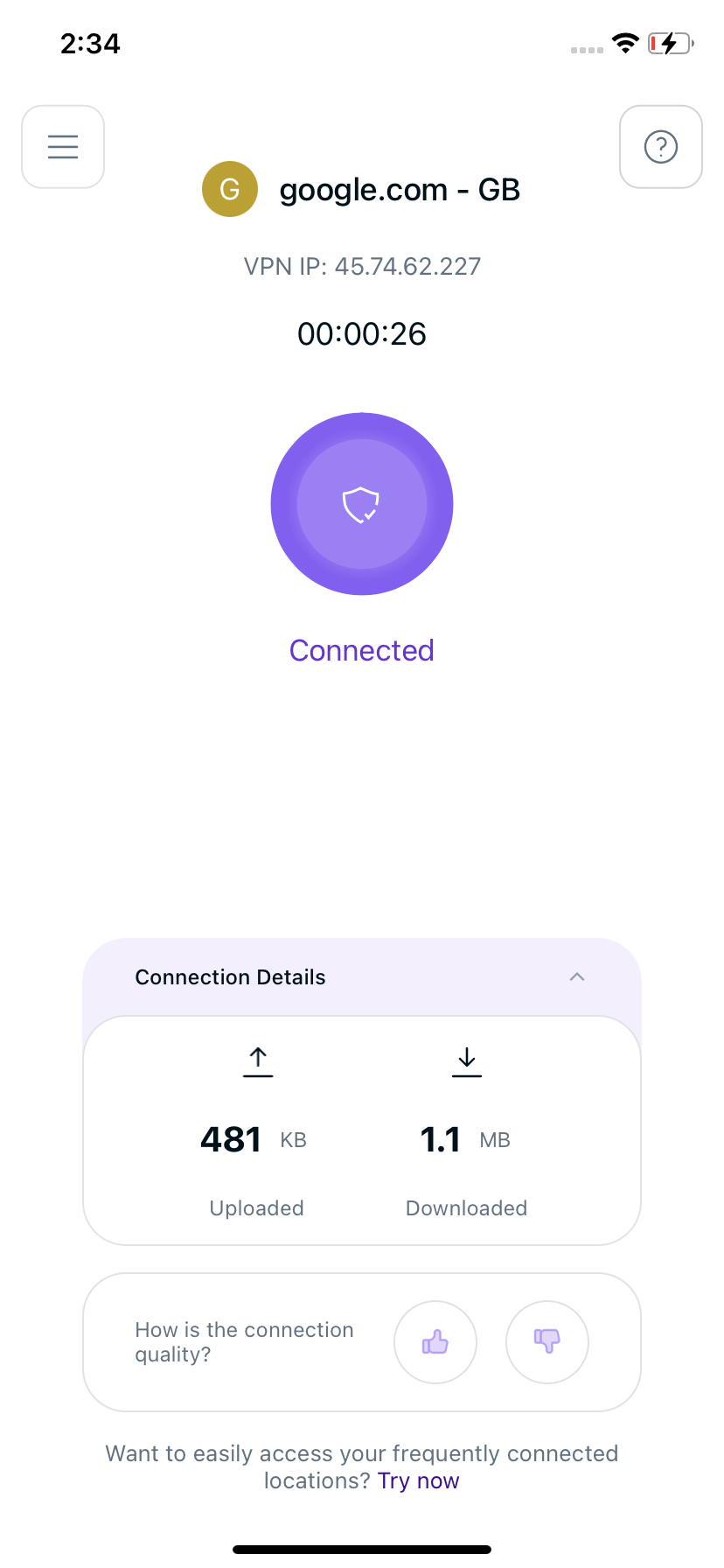
- After a few seconds, the selected streaming website will open up in your default browser. You may simply login to the streaming website and access it.
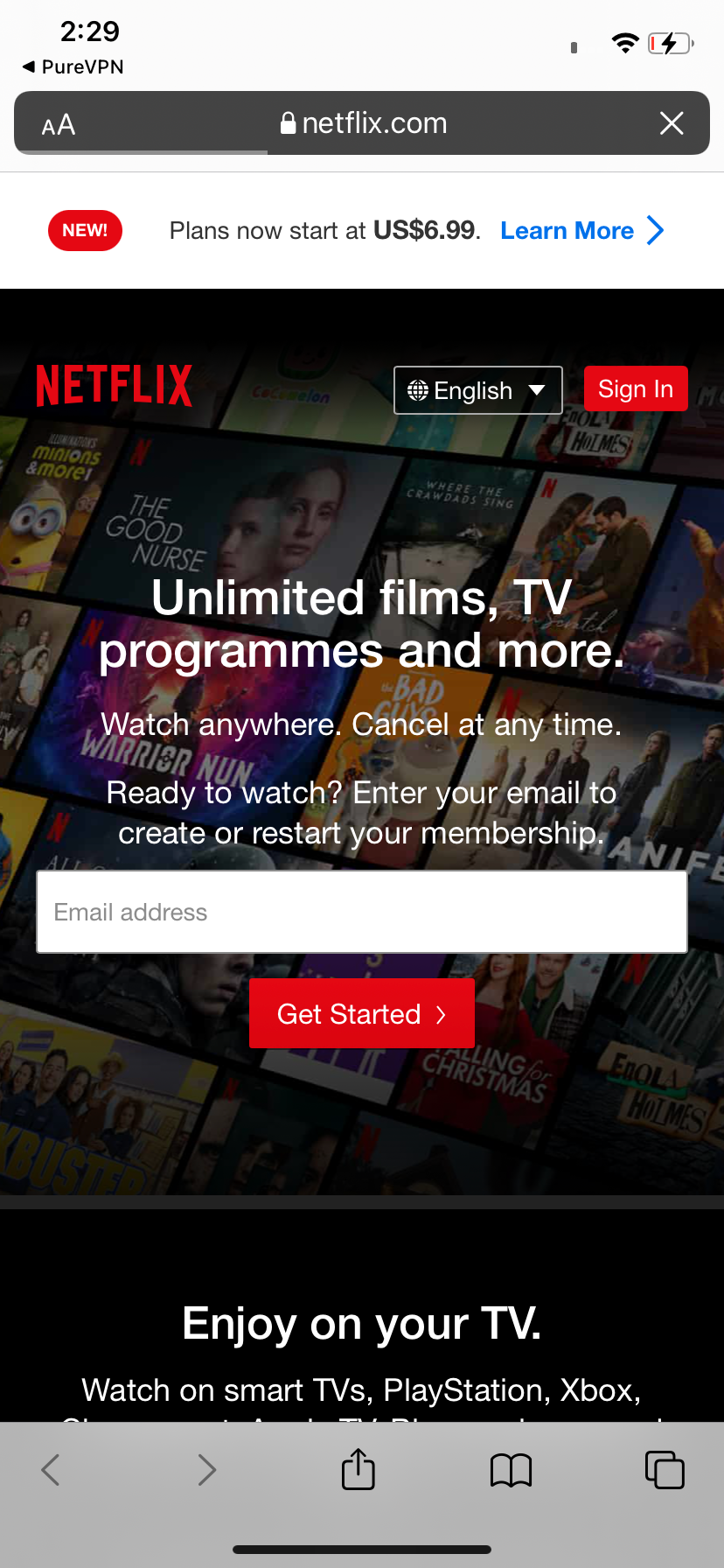
Access content via Shortcut on Android
- Tap hamburger icon (≡) from the top left.
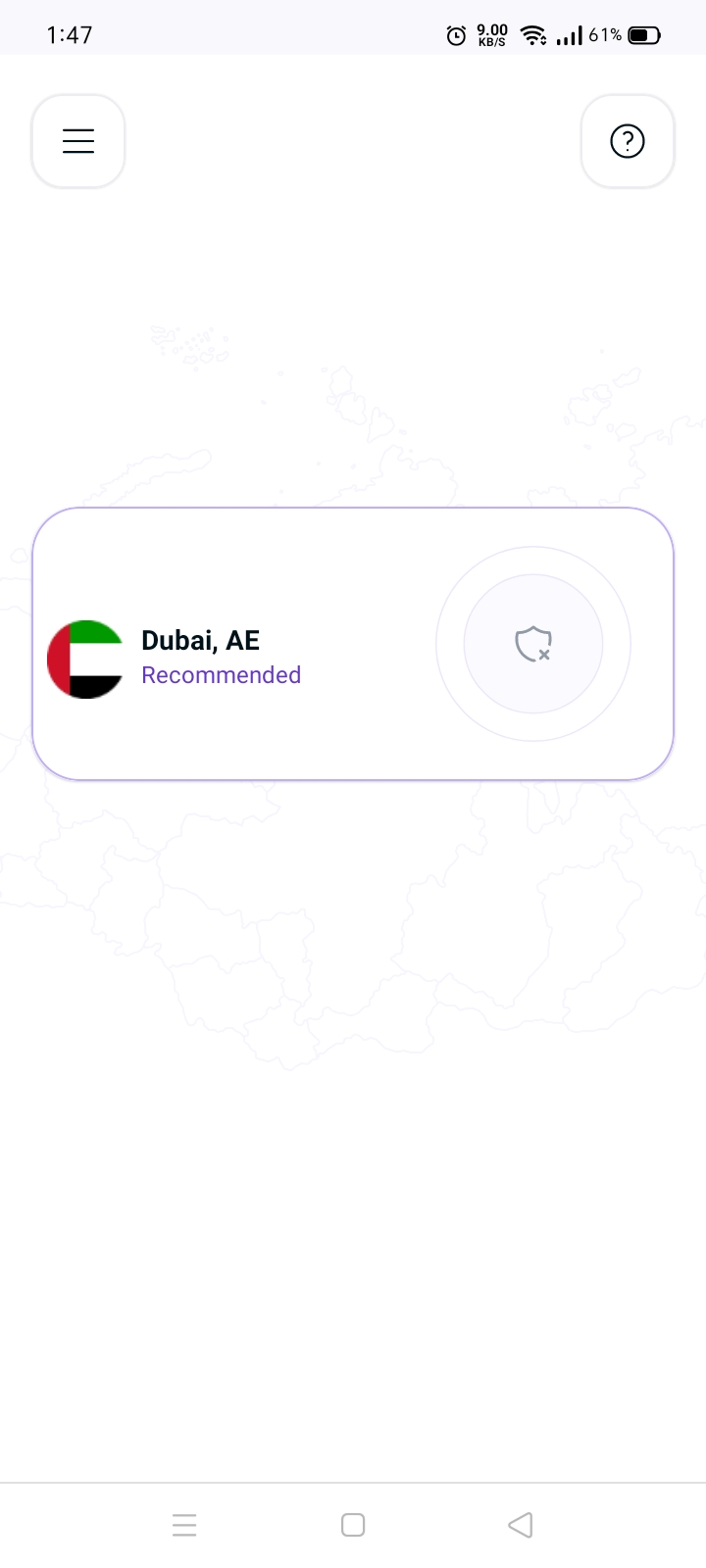
- Tap Locations 🌐
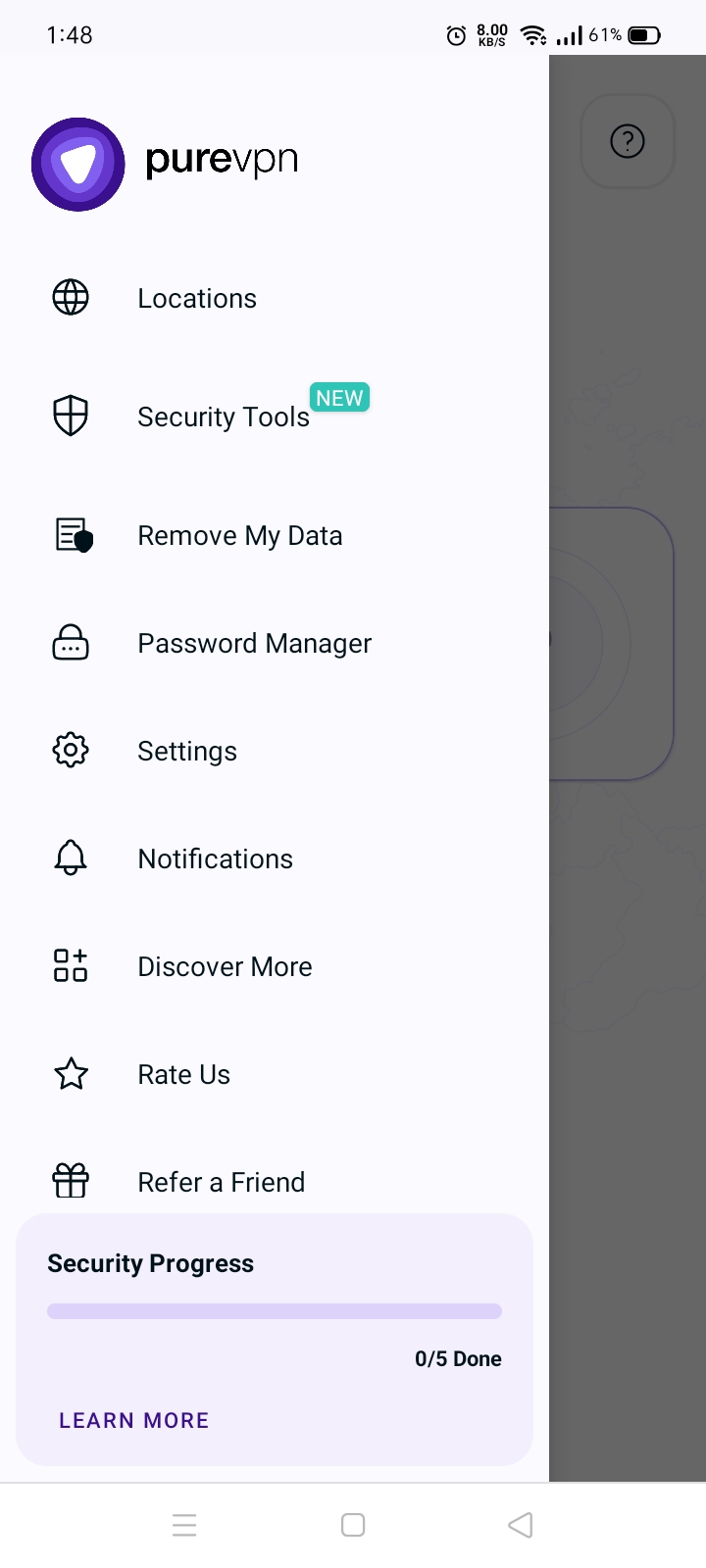
- Tap + icon to add a Shortcut.
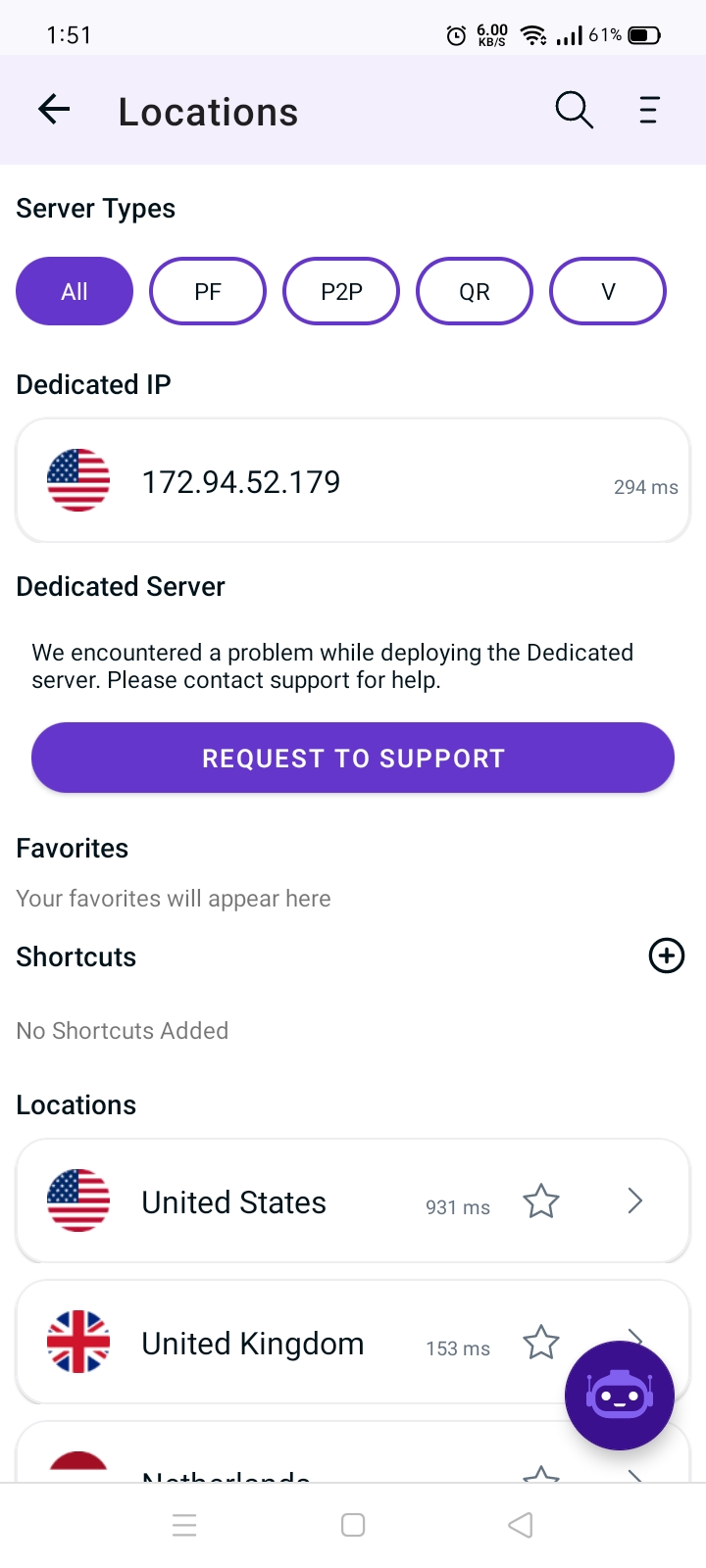
- A list of popular streaming channel will appear. Look for your desired streaming channel and add it. (In this example we have used Netflix)
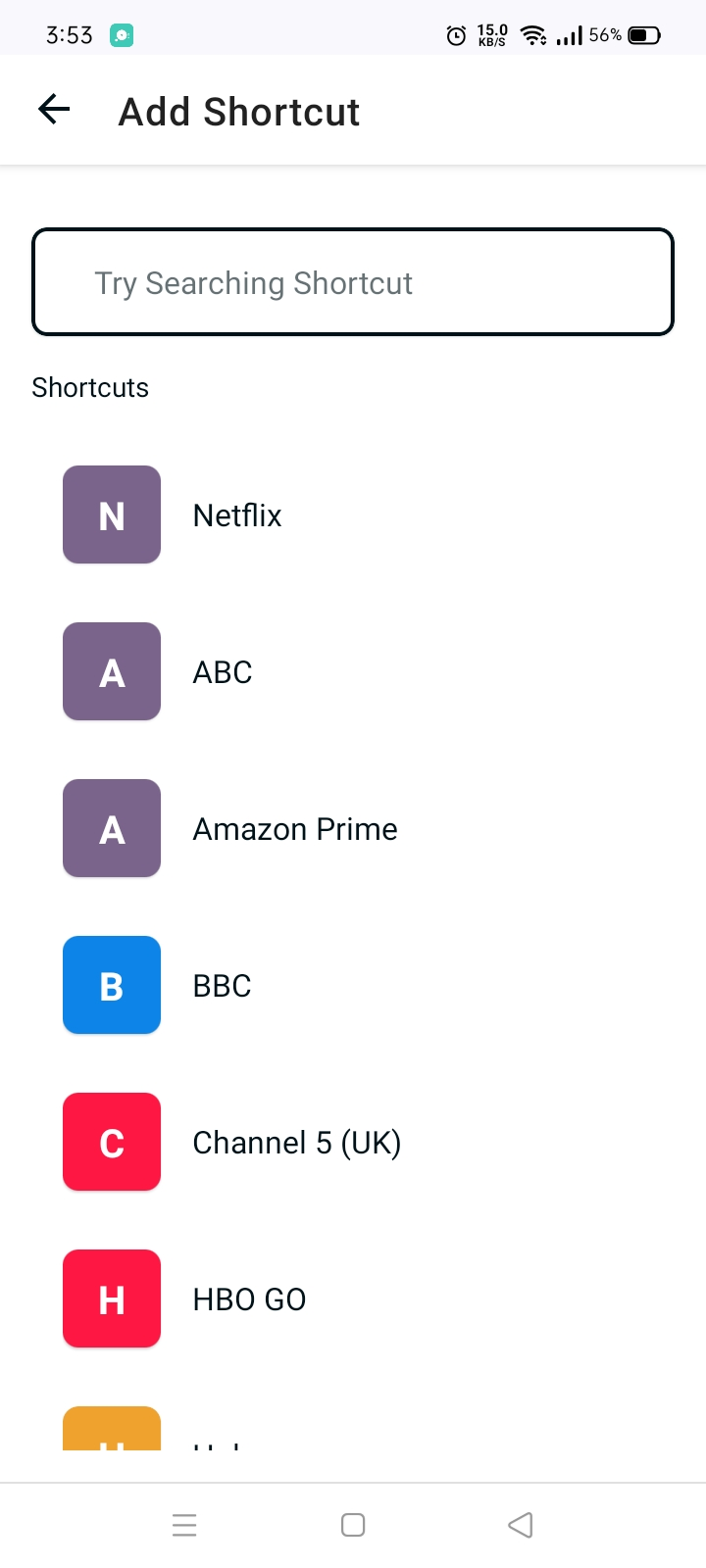
- Now you'll be asked to select location. As Netflix is a regional based content so you can choose different locations that is supported by PureVPN. (In this example we have used United States as a location)
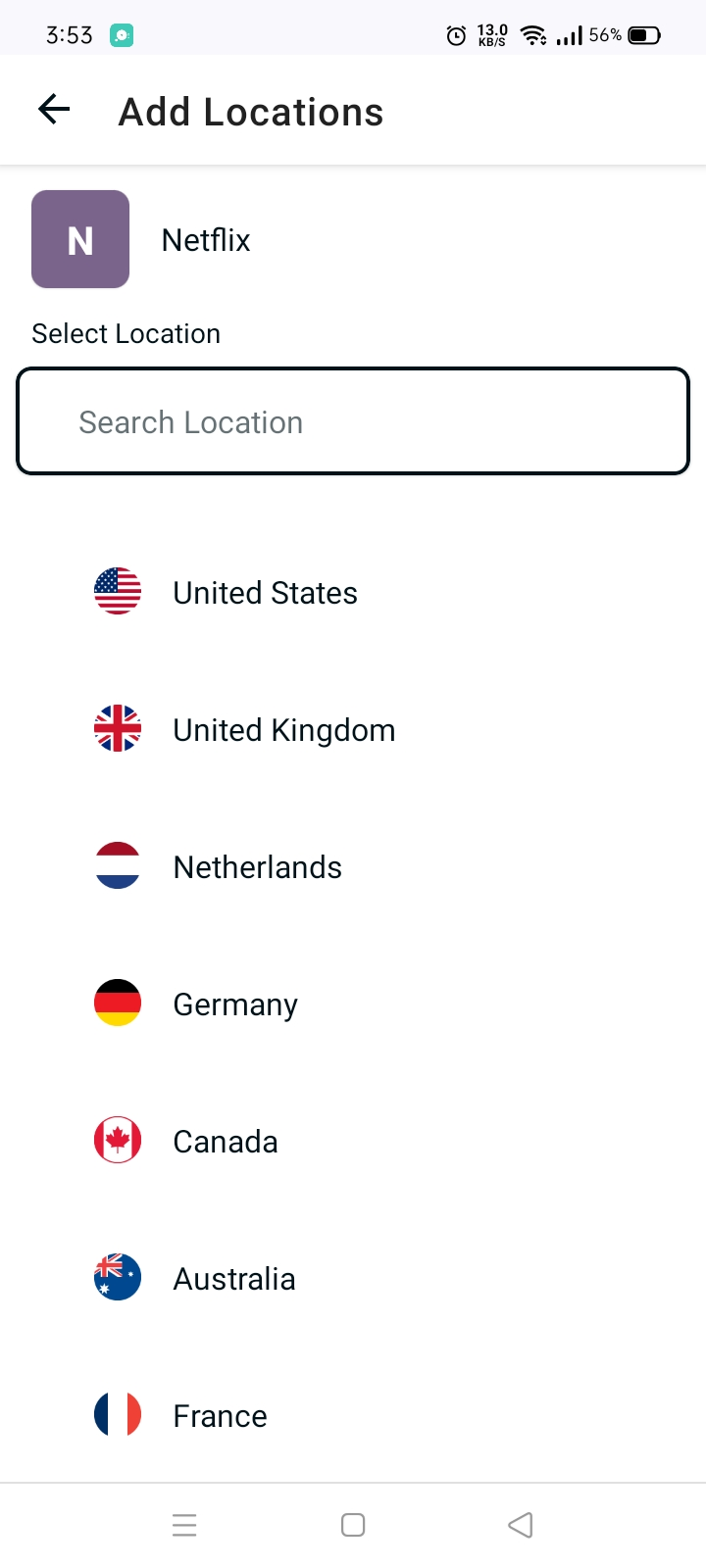
- Lastly, PureVPN will by default suggest a name for the shortcut. If you would like to change it you can certainly change it and rename it.
- Once done tap Add Shortcut.
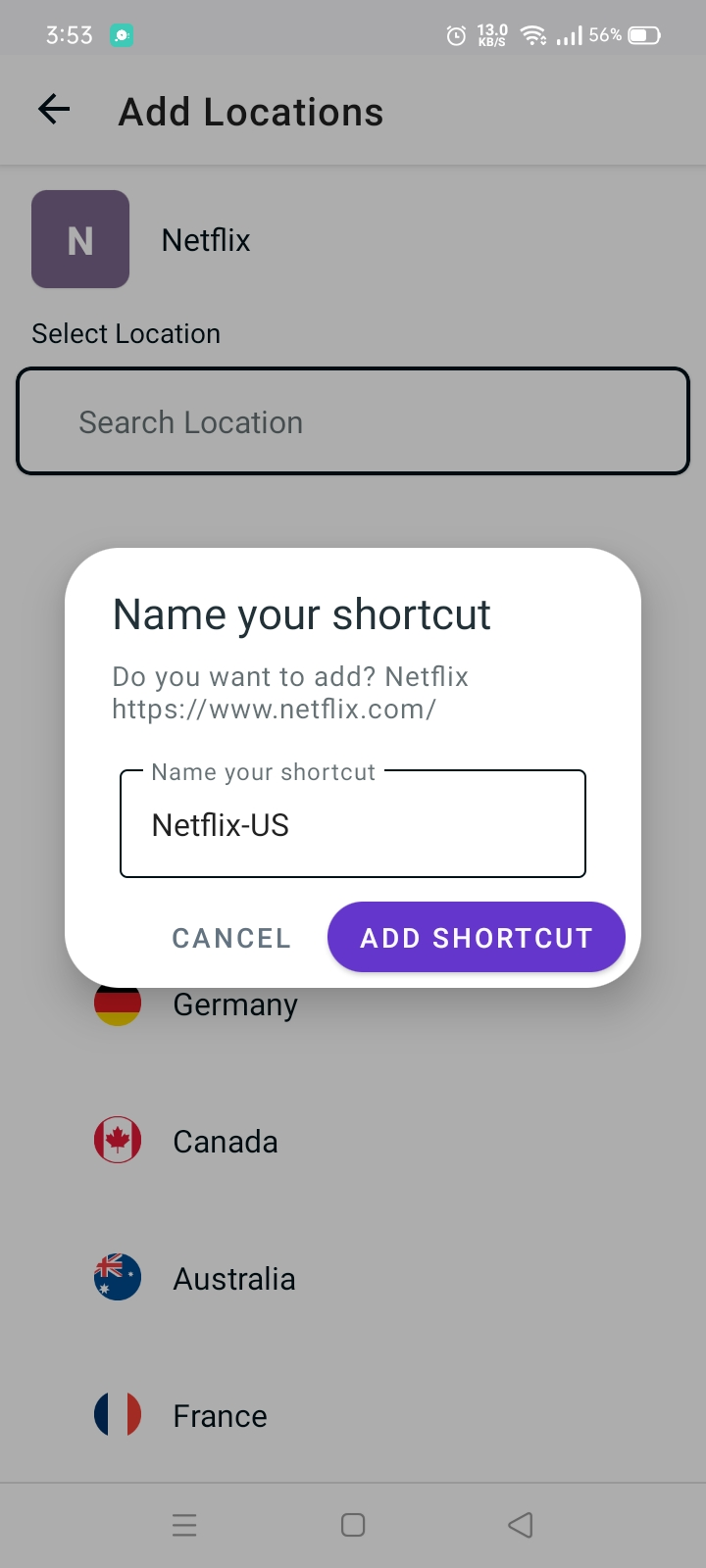
- You will now be able to see the newly added shortcut in the location list.
- To add more shortcut tap + icon again and repeat the above procedure.
- To connect, you may simply tap the newly created shortcut and it will start connecting.

- You are now connected to the newly created shortcut.
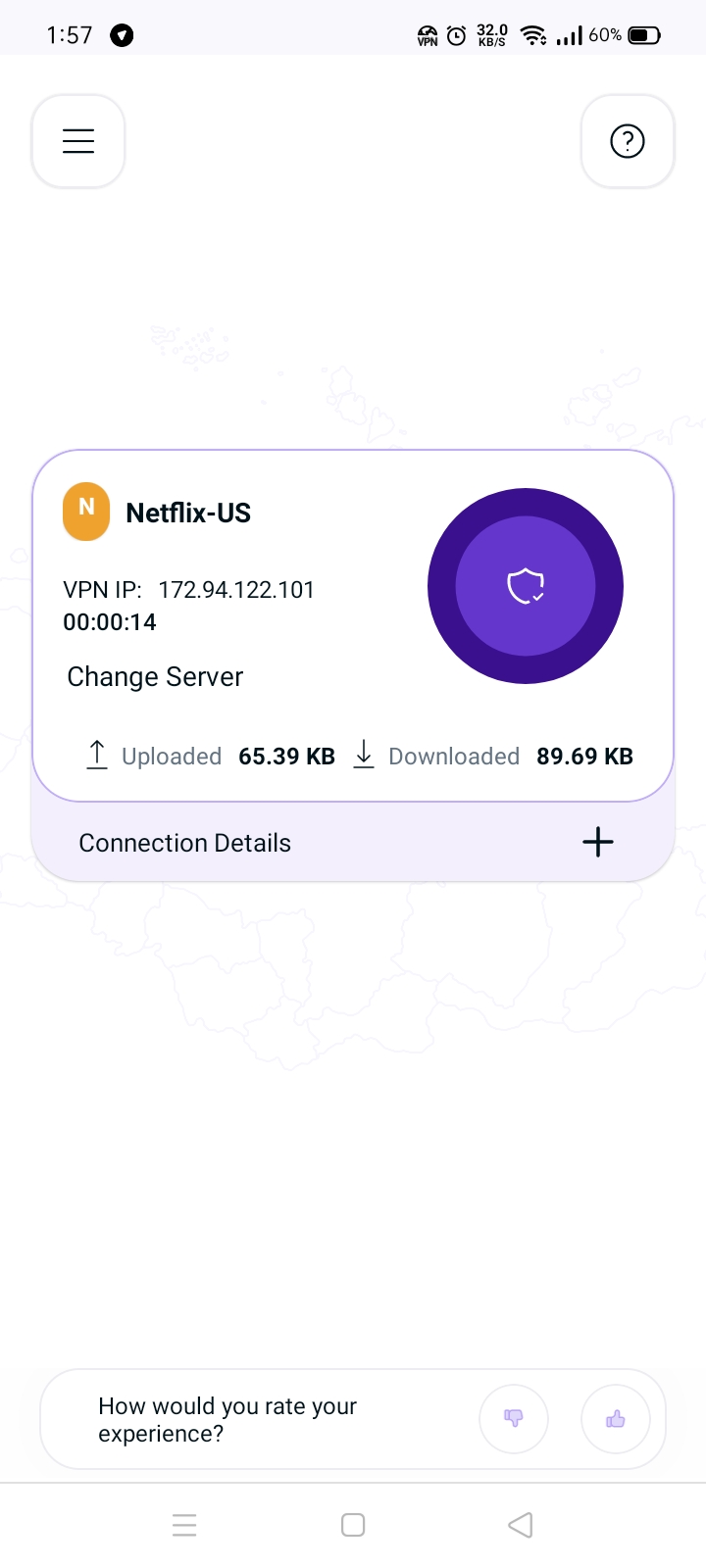
- After a few seconds, the selected streaming website will open up in your default browser. You may simply login to the streaming website and access it.
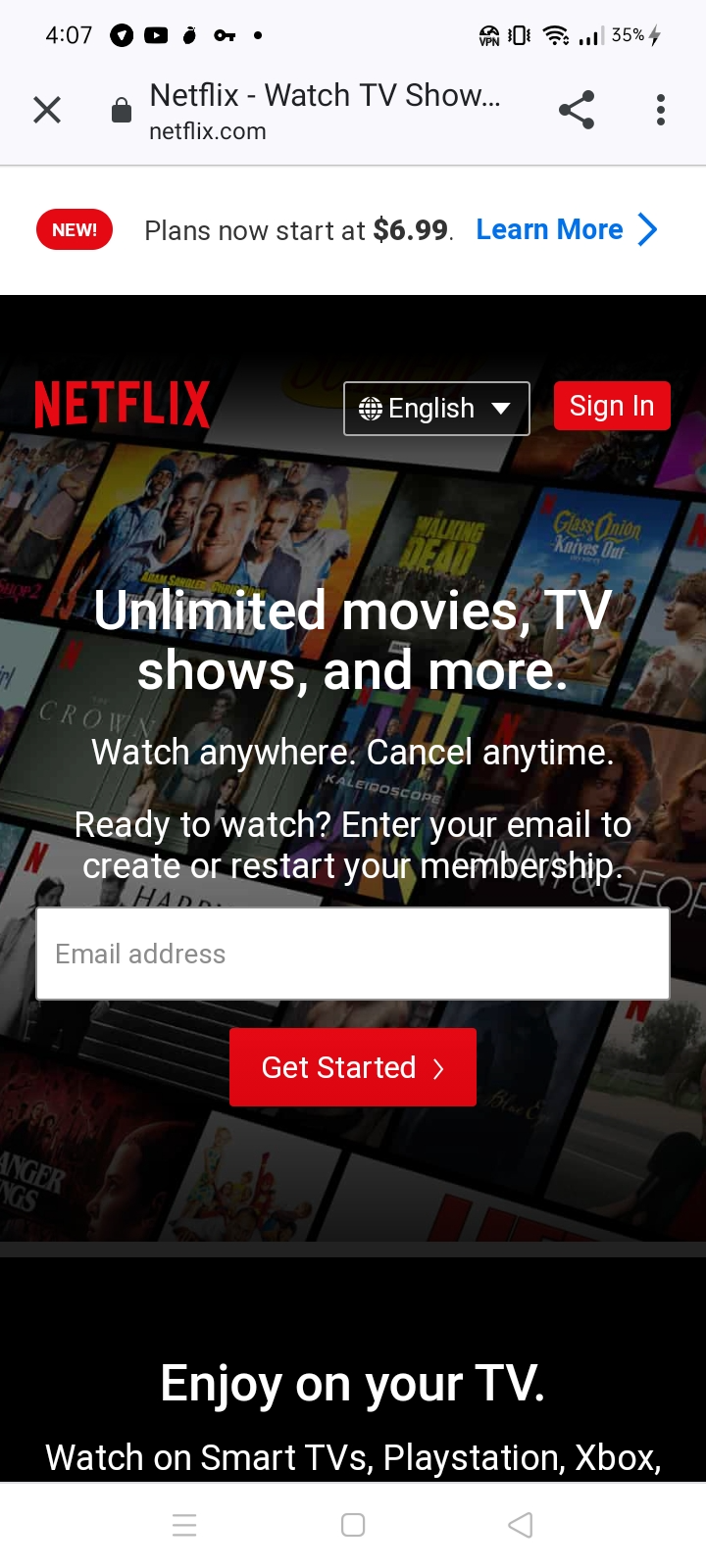
Access content via Shortcut on Android TV
Press hamburger icon (≡) from the top left.
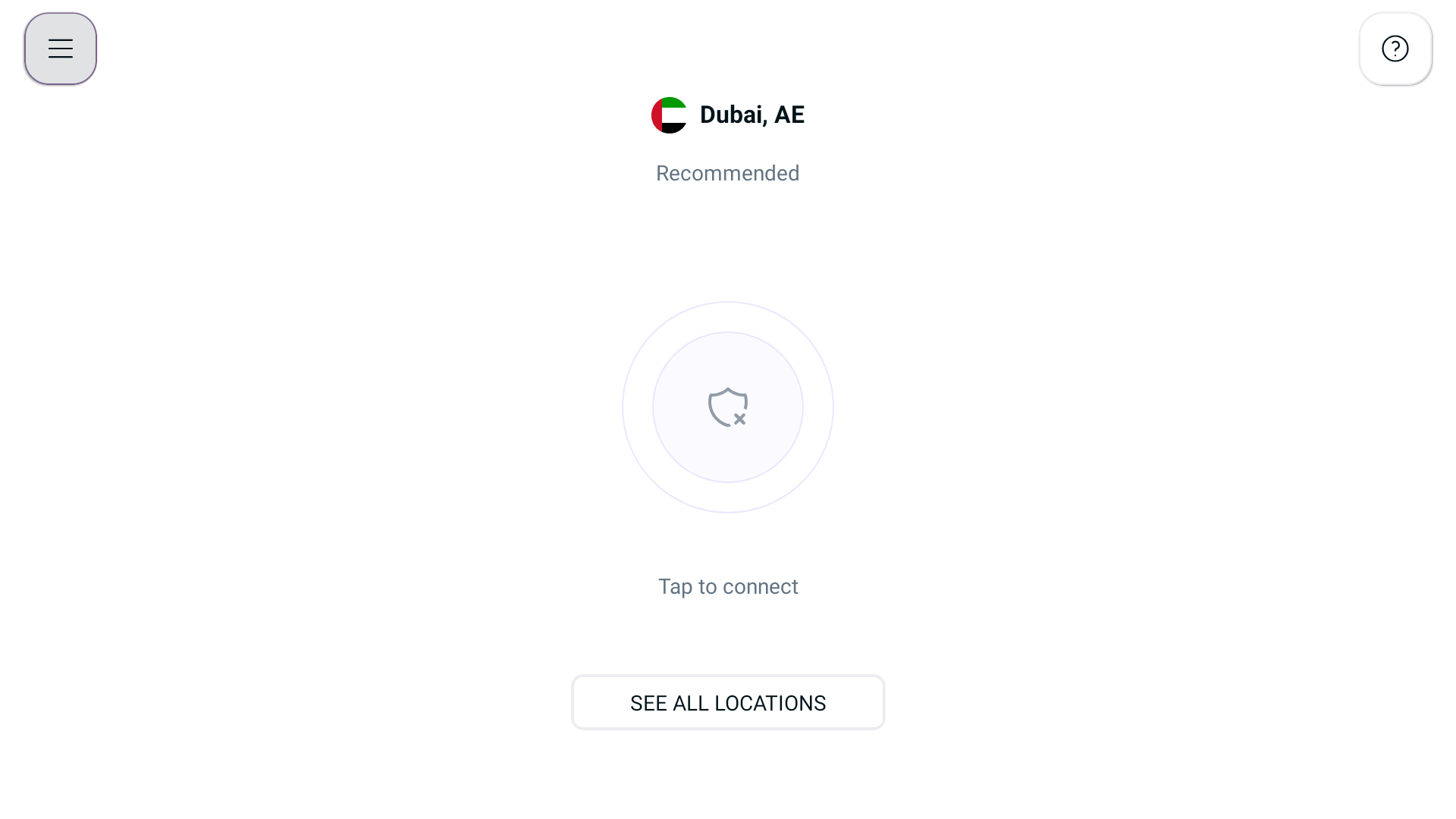
Tap Locations 🌐
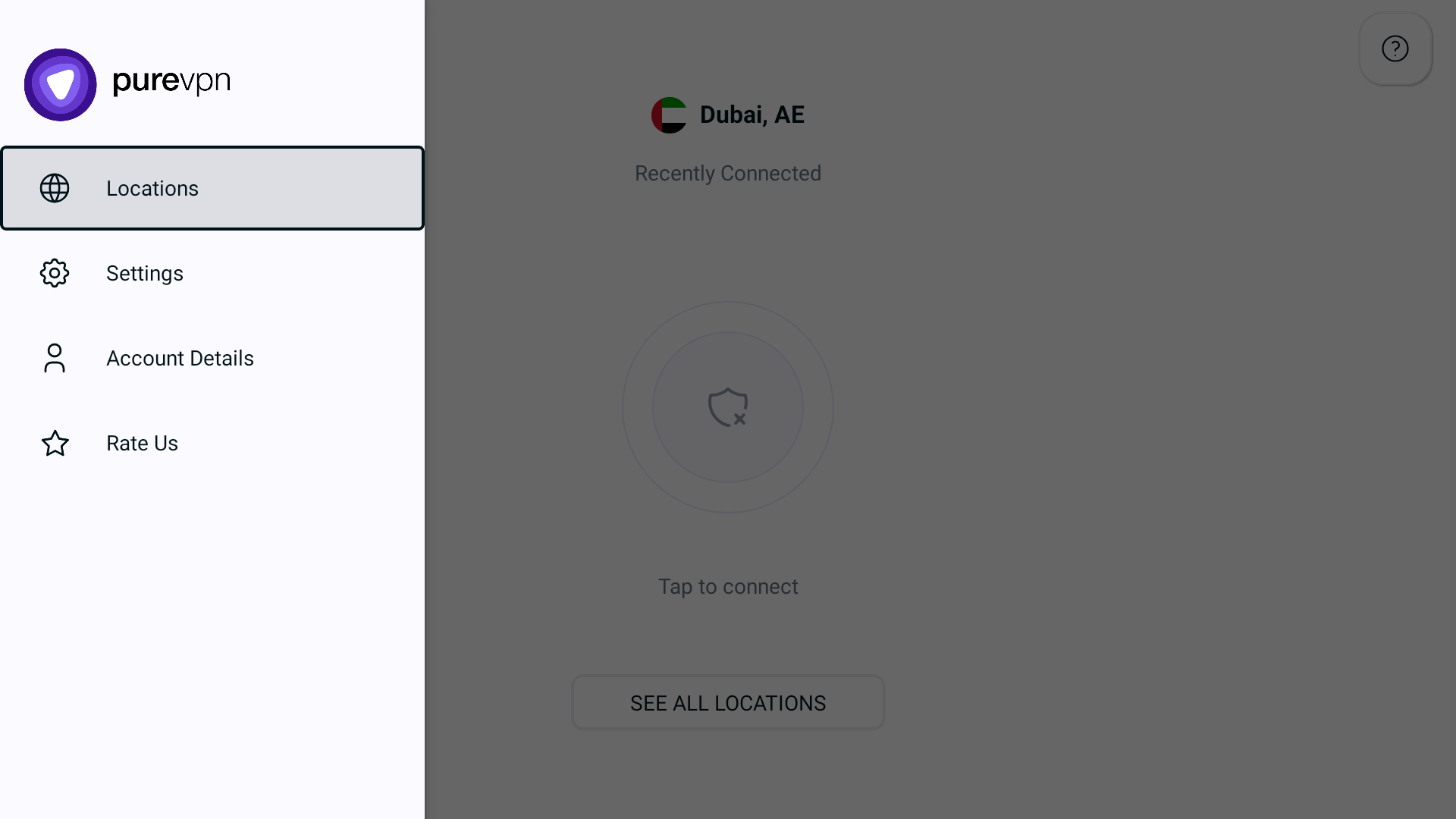
Tap + icon to add a Shortcut.
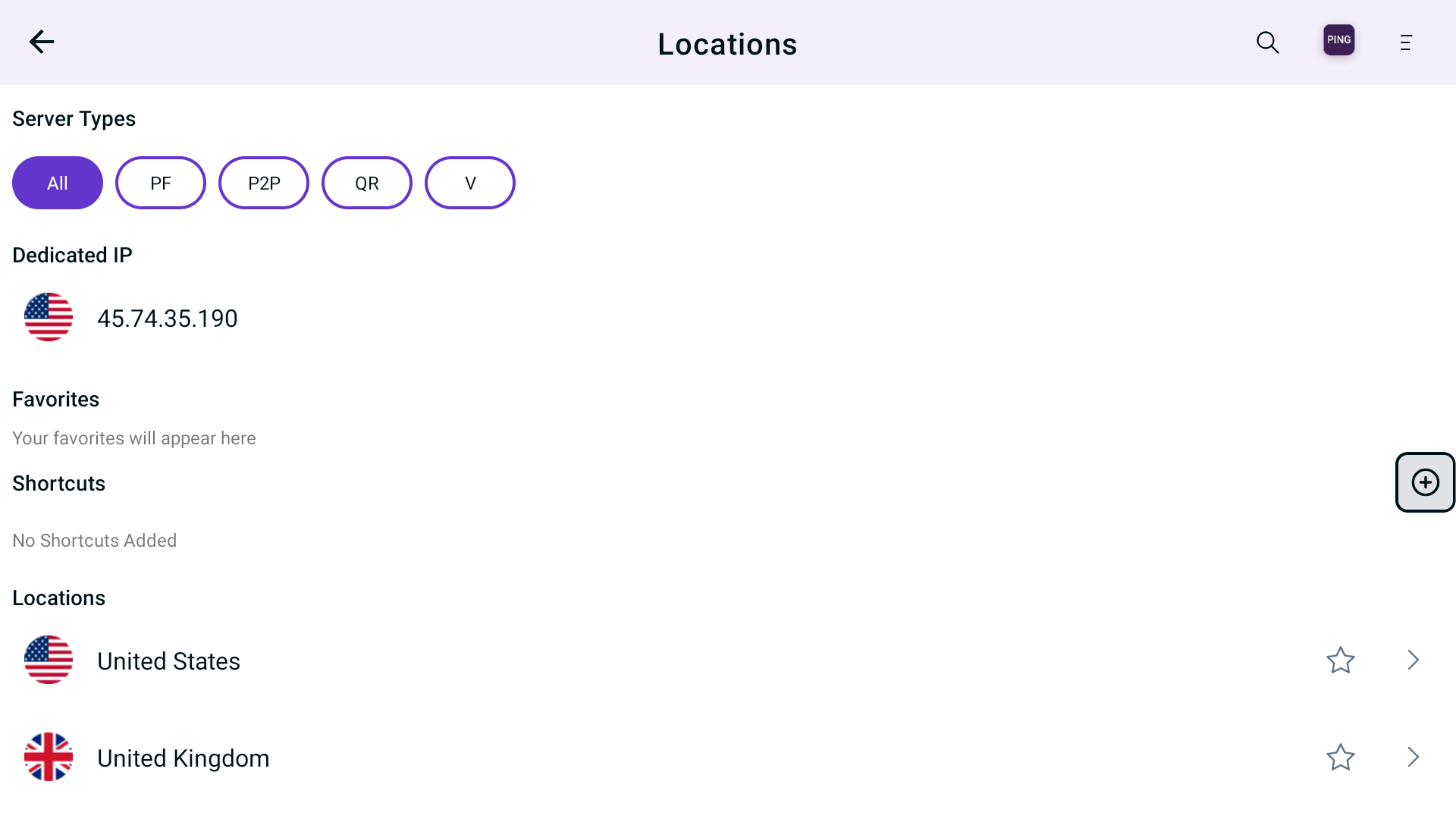
- A list of popular streaming channel will appear. Look for your desired streaming channel and add it. (In this example we have used Netflix)
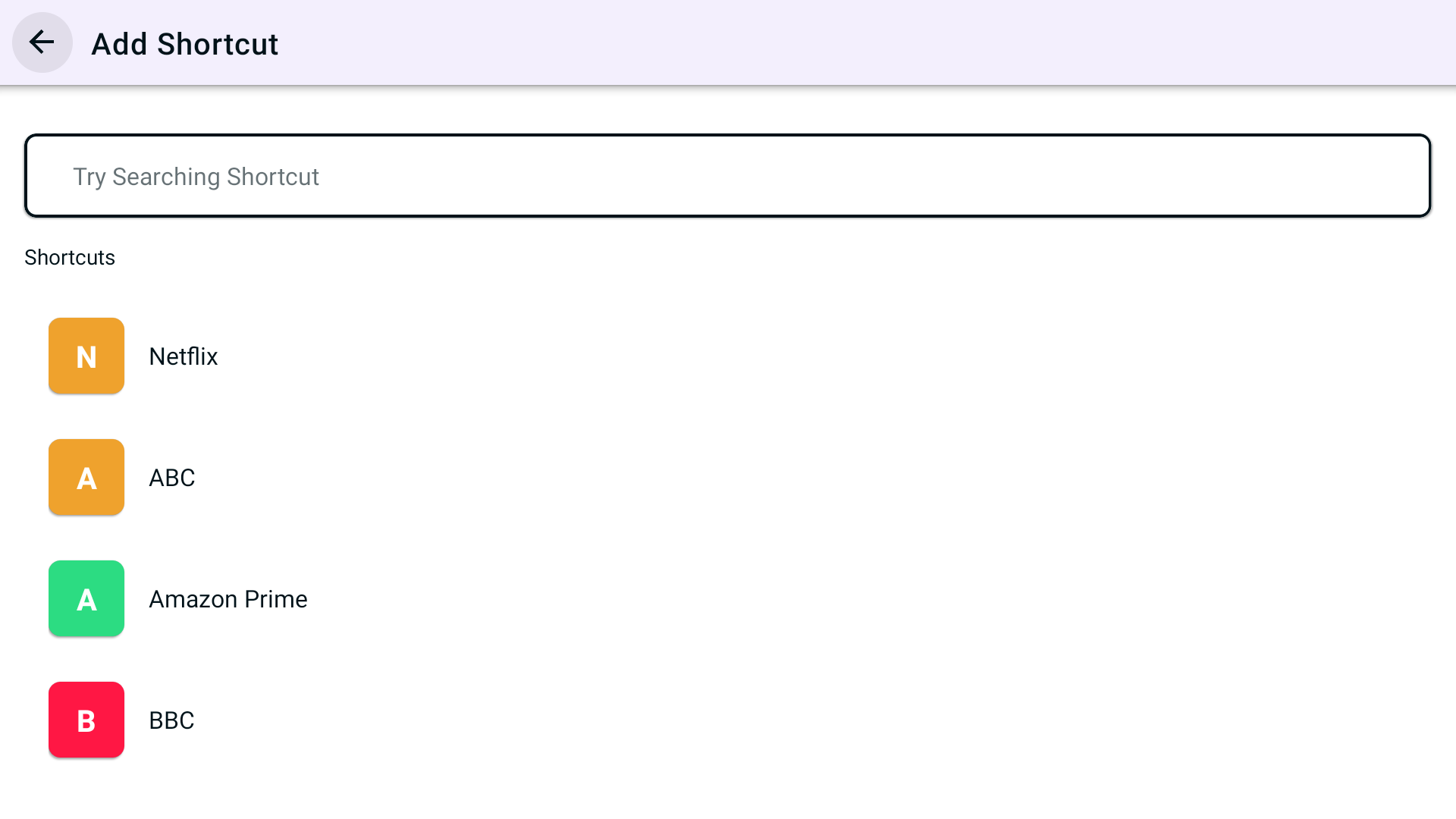
- Now you'll be asked to select location. As Netflix is a regional based content so you can choose different locations that is supported by PureVPN. (In this example we have used United States as a location)
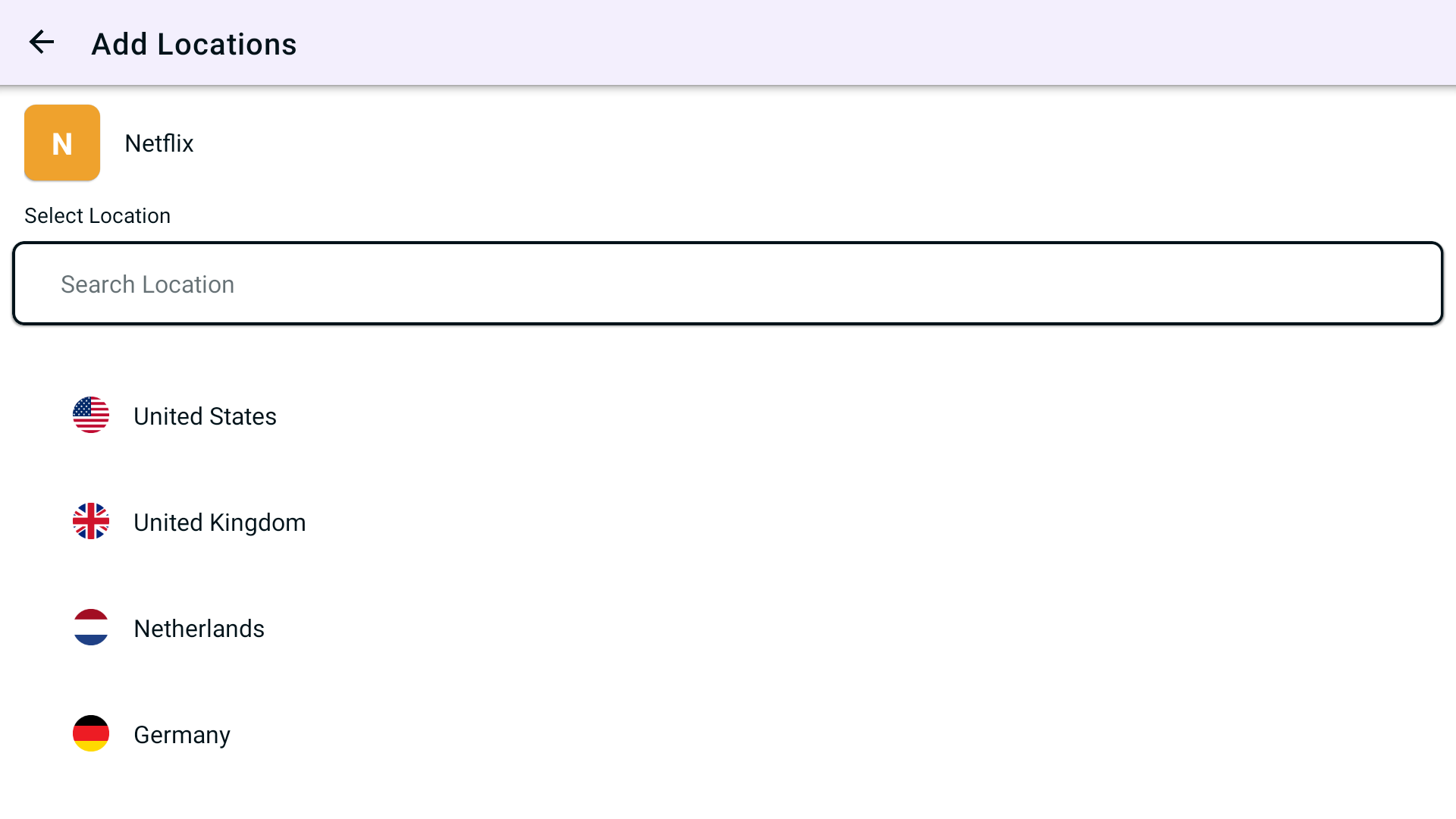
- Lastly, PureVPN will by default suggest a name for the shortcut. If you would like to change it you can certainly change it and rename it.
- Once done tap Add Shortcut
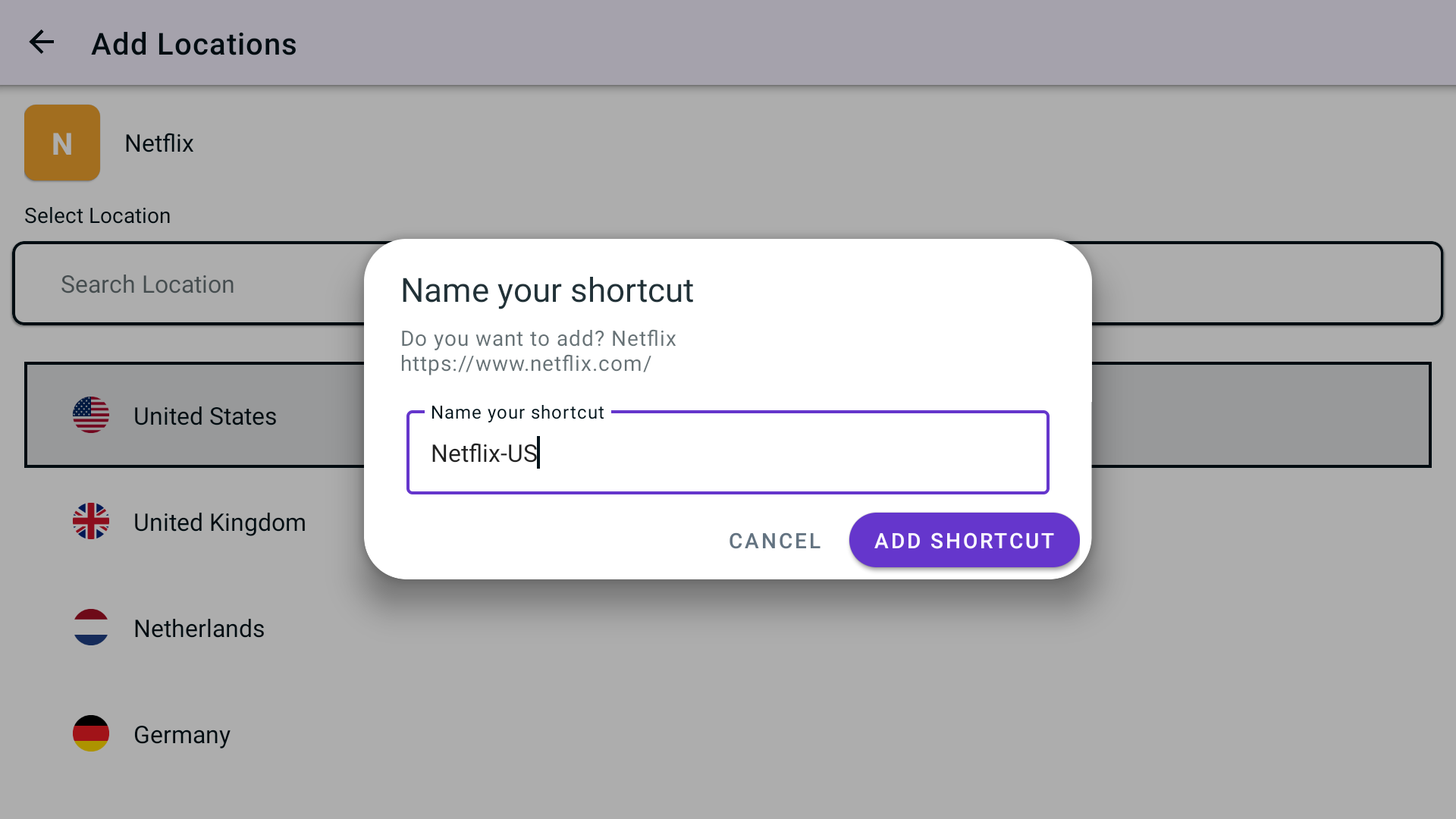
- You will now be able to see the newly added shortcut in the location list.
- To add more shortcut tap + icon again and repeat the above procedure.
- To connect, you may simply tap the newly created shortcut and it will start connecting.
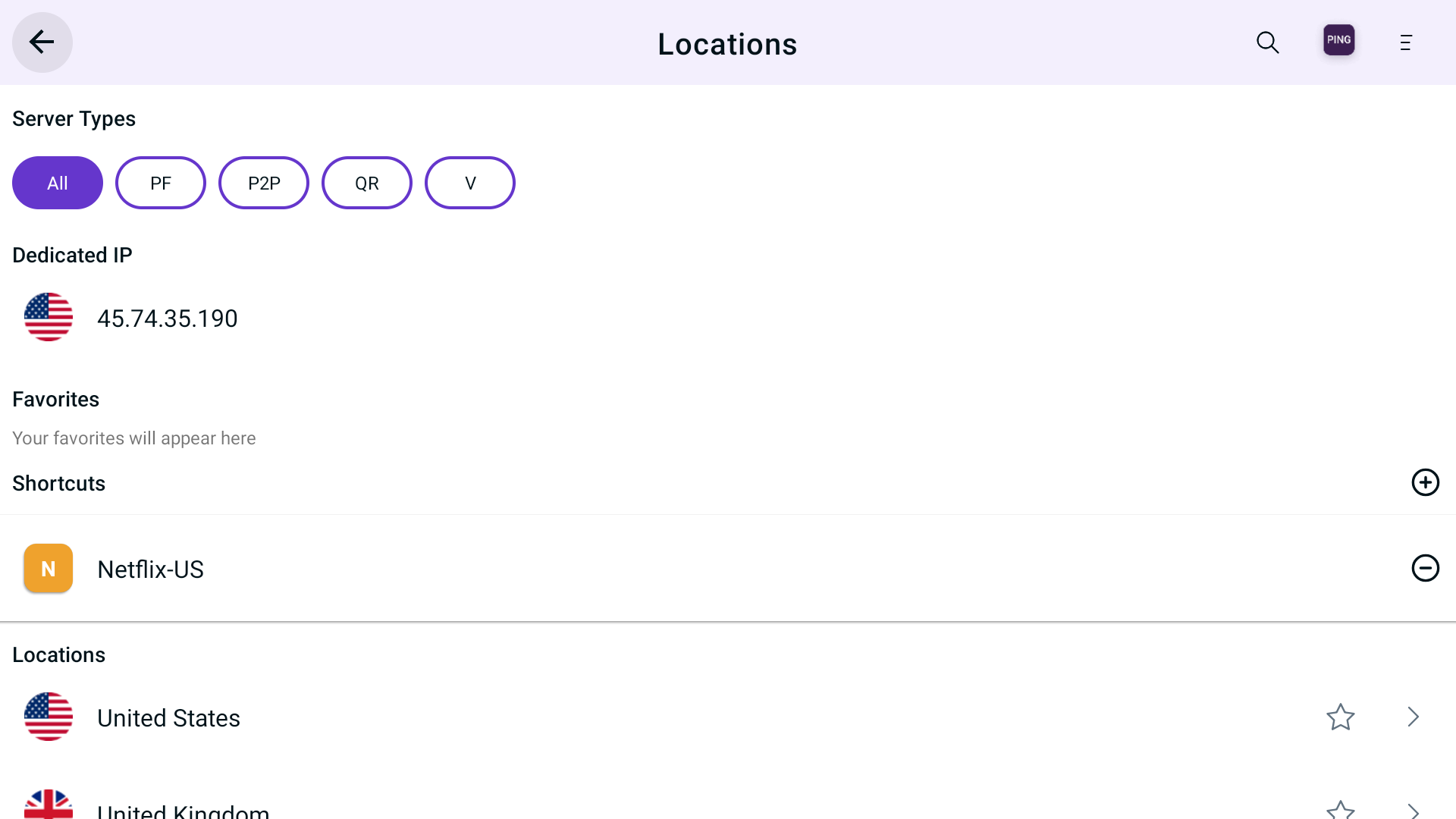
- You are now connected to the newly created shortcut
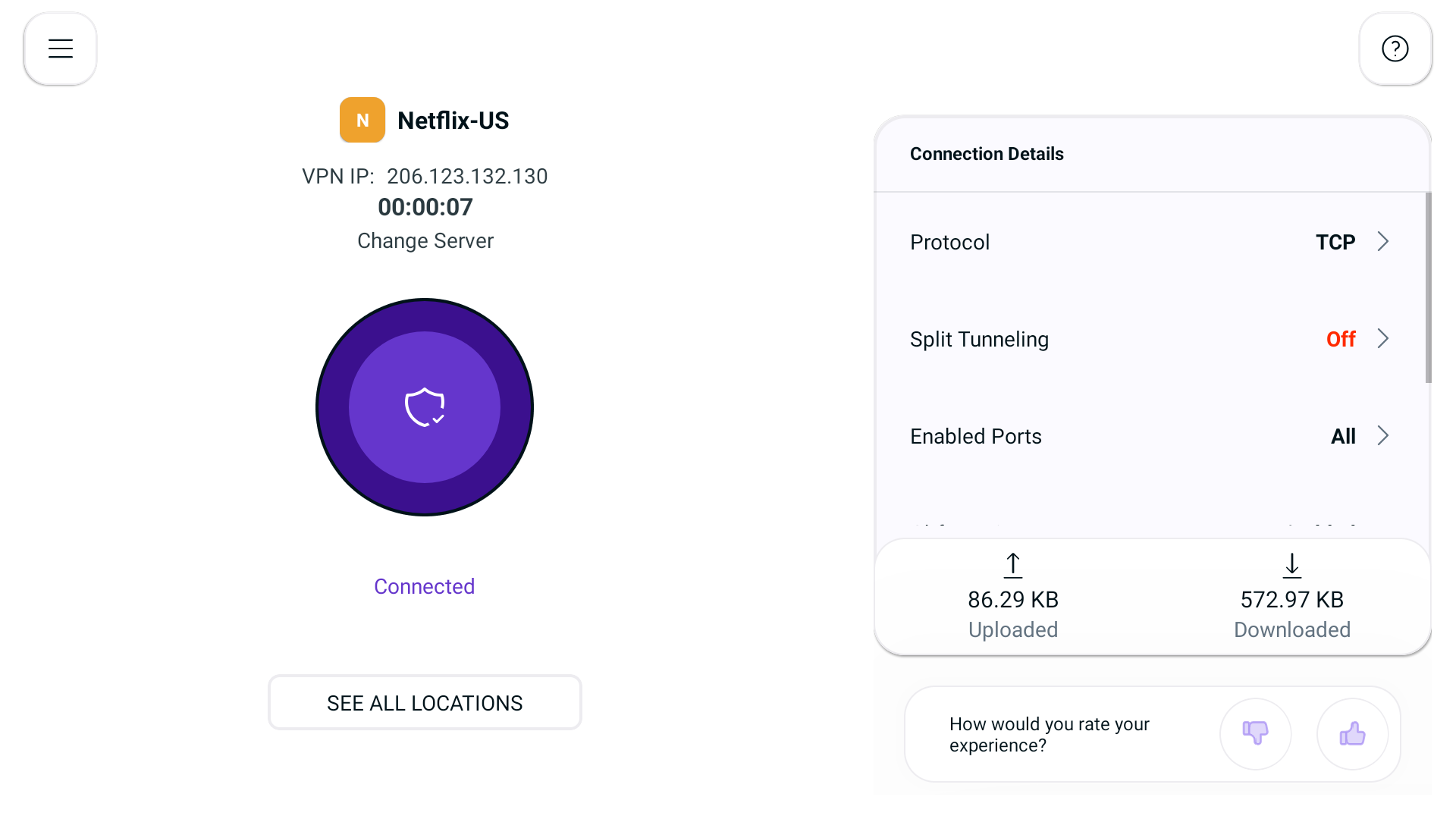
- After a few seconds, the selected streaming application will be launched automatically. You may simply login to it and access it.
Access content via Shortcut on Firestick
In our latest update of Firestick application we have added a Shortcut option that allows users to access their favorite streaming applications.
Excited? 😉
To get started with this feature follow the instructions below 👇
- Press Hamburger icon (≡) from the top left.

- Press Locations 🌐

- Press + icon to add a Shortcut.

- A list of popular streaming channel will appear. Look for your desired streaming channel and add it. (In this example we have used Netflix)

- Now you'll be asked to select location. As Netflix is a regional based content so you can choose different locations that is supported by PureVPN. (In this example we have used United States as a location)

- Lastly, PureVPN will by default suggest a name for the shortcut. If you would like to change it you can certainly change it and rename it.
- Once done press Add Shortcut.

- You will now be able to see the newly added shortcut in the location list.
- To add more shortcut press + icon again and repeat the above proceedure.
- To connect, you may simply press the newly created shortcut and it will start connecting.

- You are now connected to the newly created shortcut.

- After a few seconds, the selected streaming application will be launched automatically. You may simply login to it and access it.