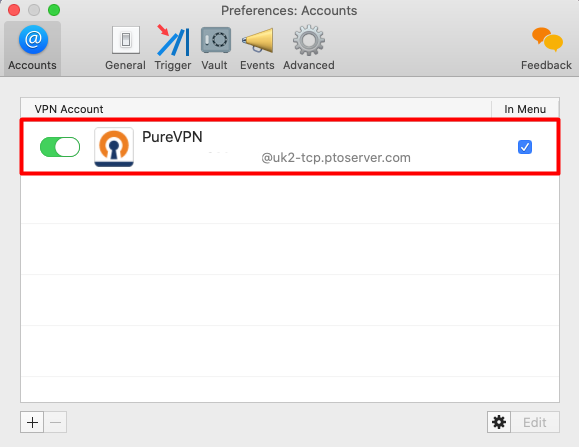PureVPN offers an easy to follow Mac OpenVPN Guide for Shimo Client, allowing you to enjoy anonymous, secure and unrestricted internet with blazing-fast speed!
Find your VPN credentials for manual configuration
To find your VPN credentials log into the PureVPN Member Area. Click 👉 here to visit Member Area.
- Login to the Member area using your PureVPN registered email address and password.
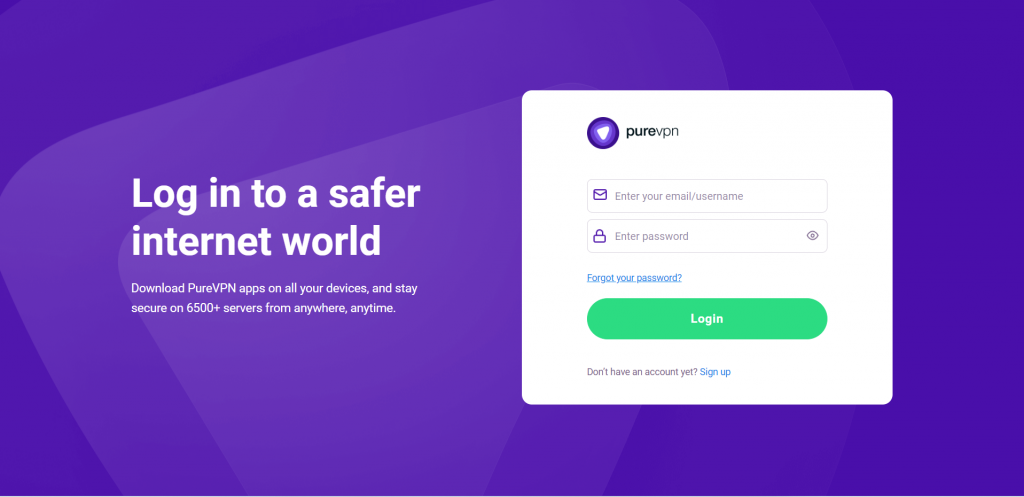
- From manage account section, go to the Subscriptions tab.
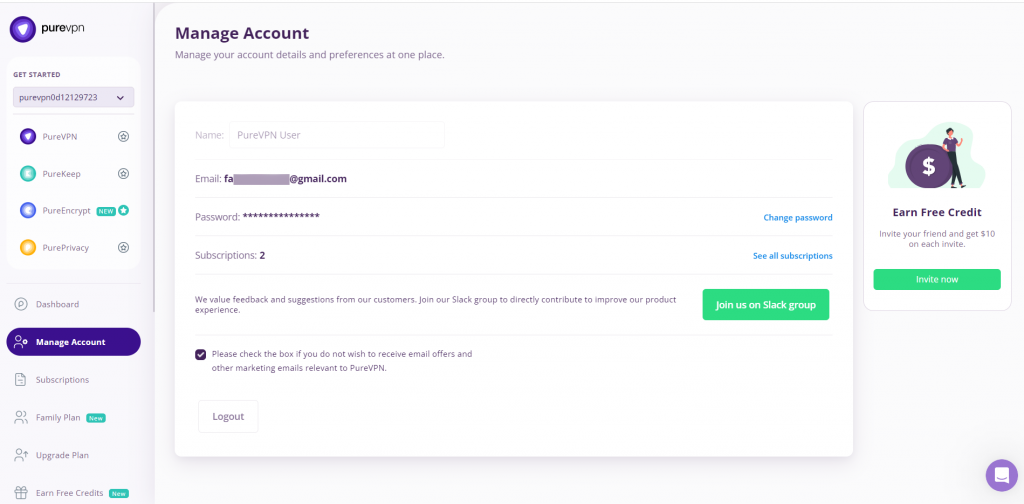
- On subscriptions tab scroll down to be able to view your VPN credentials.
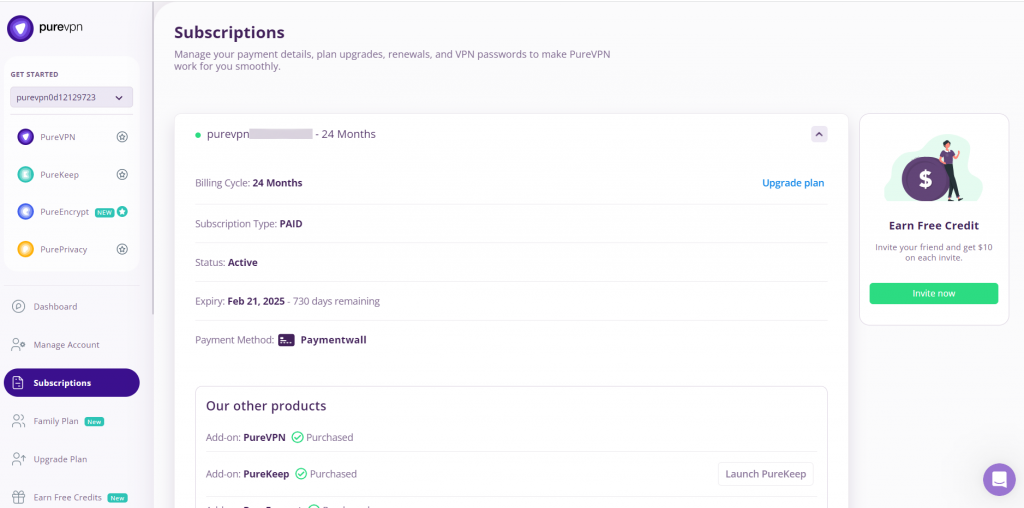
- You will be able to see and copy your VPN credentials.
- Note down your PureVPN username and click Eye icon to make your password visible and use it in the manual configuration
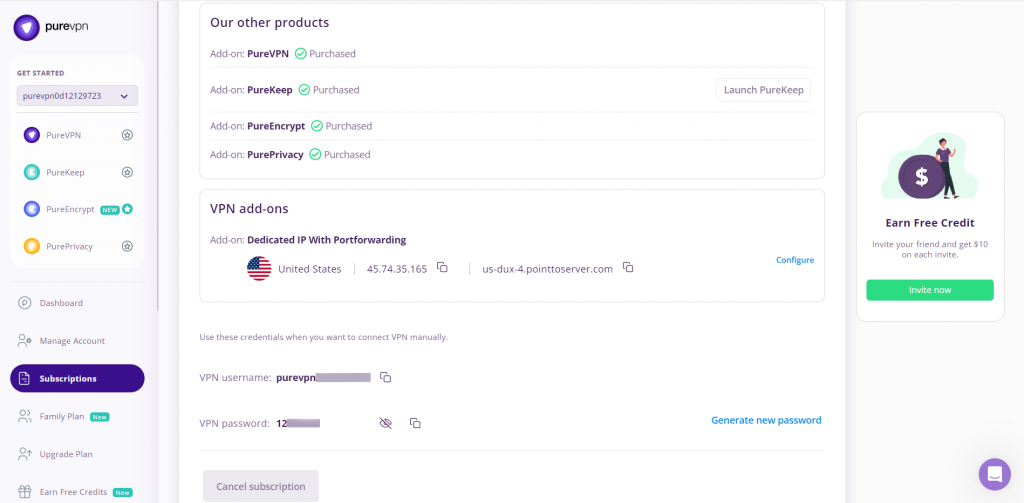
How to connect PureVPN manually on macOS
- First, download the PureVPN OpenVPN configuration files from 👉this link below then save and extract them. If you already have the required OVPN file then skip this step.
- Open the Shimo website and download the latest version from 👉this website:
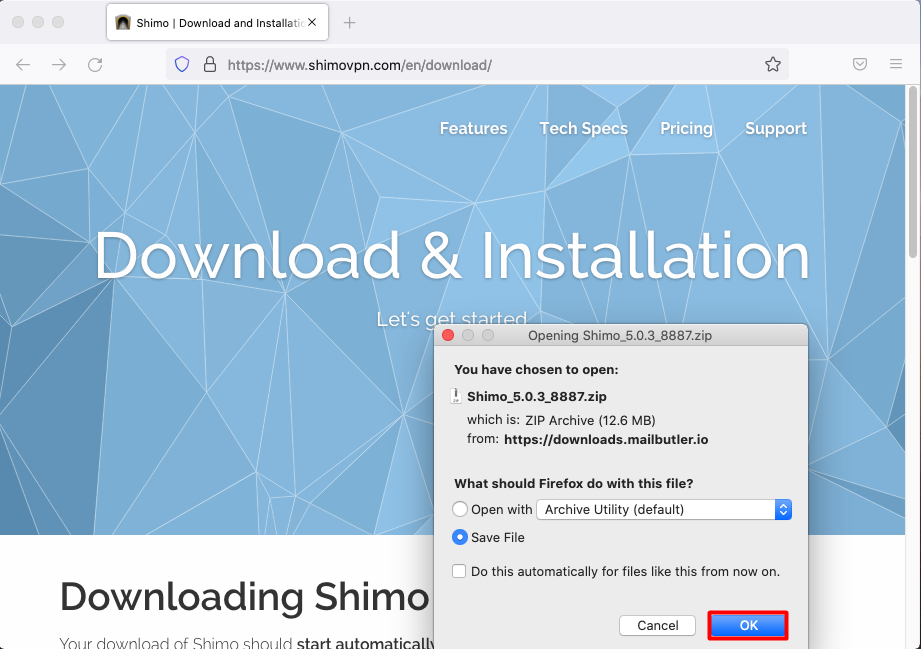
- Once the installation is finished, move the Shimo client to the Applications folder.
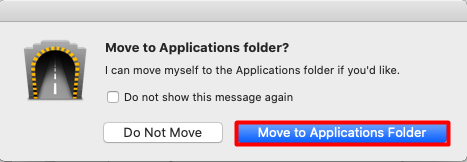
- Now go to the Applications folder and open the Shimo client from there.
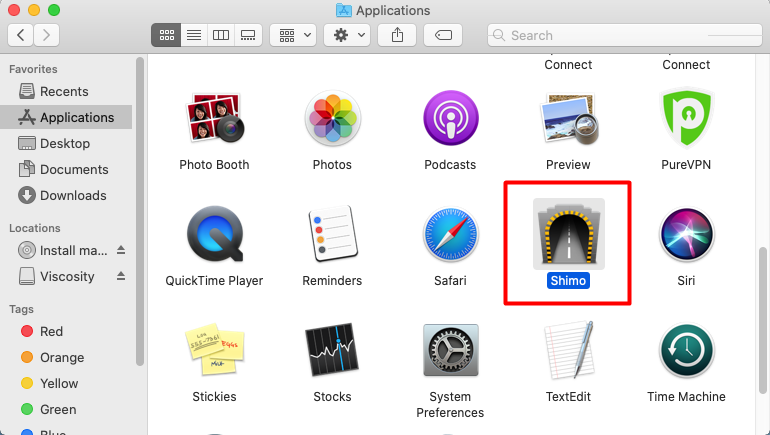
- Click the + icon and select the OpenVPN option from the VPN account type list then click Create button.
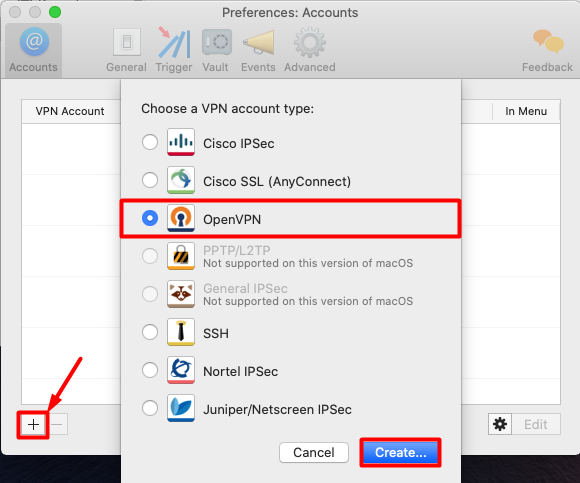
- Enter the OpenVPN server address, PureVPN username and it’s password and the proceed to Basic tab. Enter your PureVPN credentials. Here is how you can 👉find your VPN credentials.
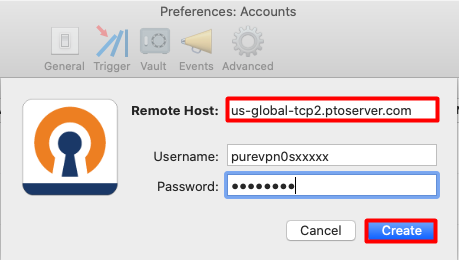
-
Under the Basic tab, edit the following information:
- Account Name: PureVPN
- Certificate Authority: Choose and upload the ca.crt file you have downloaded along with the OpenVPN configuration files.
- Private Key File: Choose and upload the Wdc.key file you have downloaded along with the OpenVPN configuration files.
- Use TLS Authentication: Checked
- Direction: 1
- User Authentication: Checked
- Click Save button
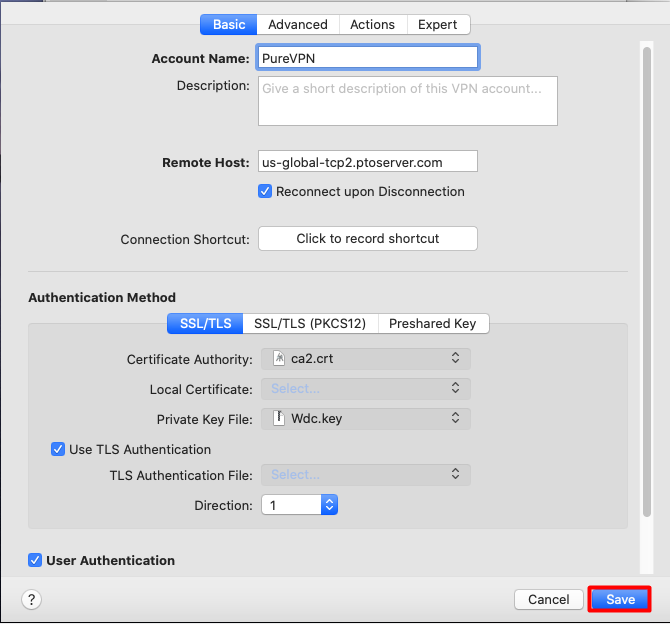
- Click the Toggle button to activate the VPN connection.
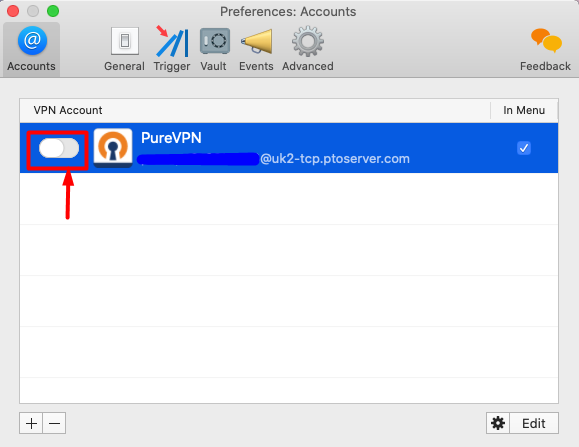
- PureVPN OpenVPN connection is now Connected your Shimo client.