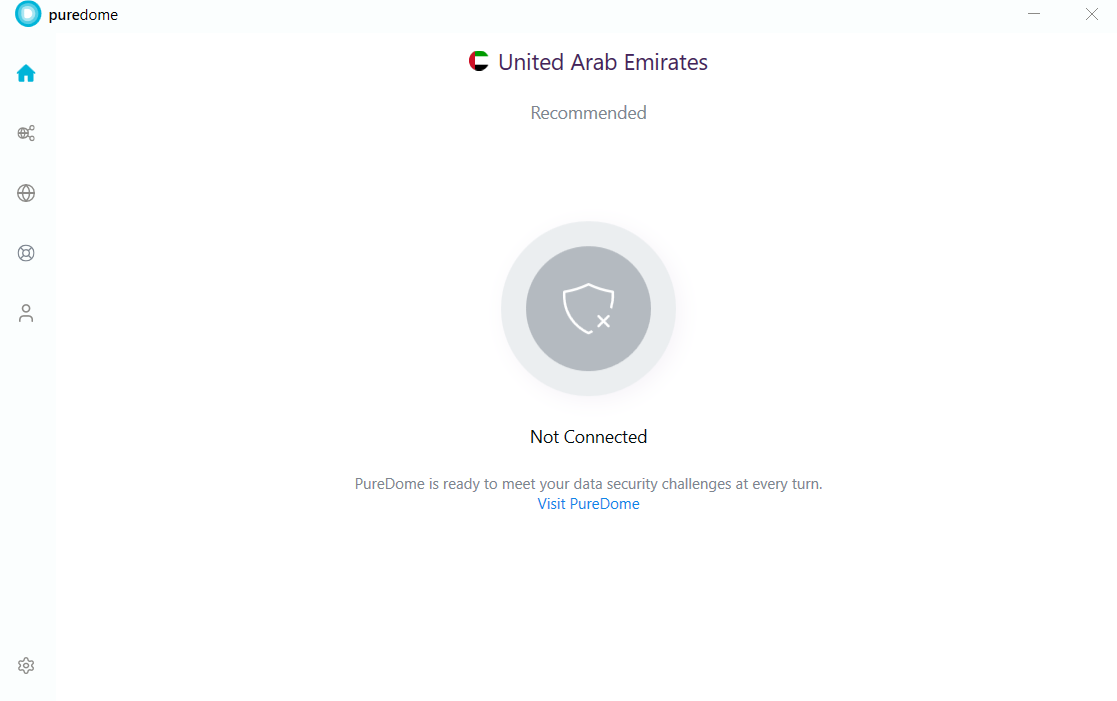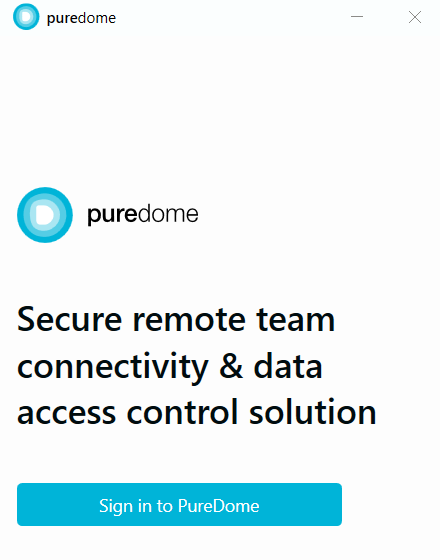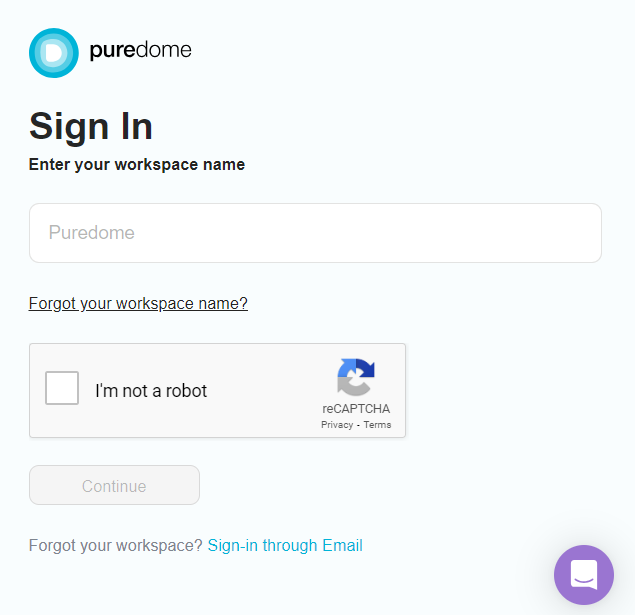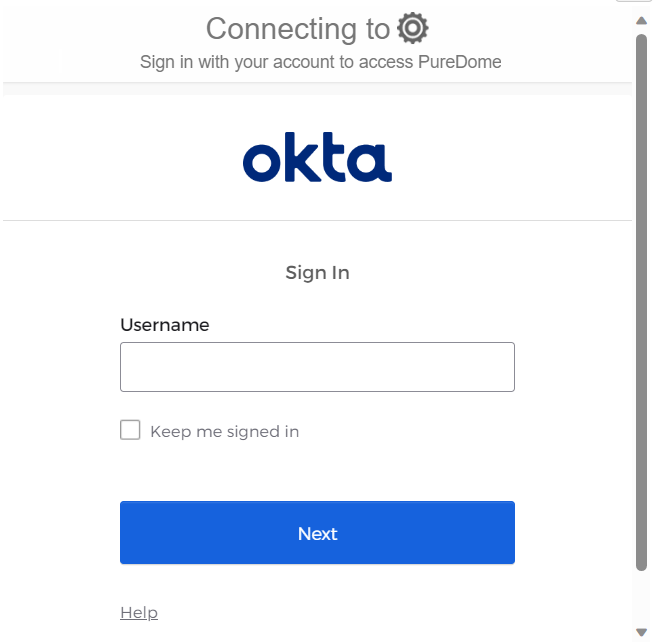Learn how to install PureDome on your Windows device right now! Step by step tutorials will help you set up PureDome, so you can start enjoying its great features.
Install PureDome App
If you’re looking for a simple way to install the PureDome app on your Windows device, you can use our easy-to-use tutorial here. The guide will walk you through the entire installation process from start to finish.
- Go to your downloads folder and double-click the puredome.exe file that you have downloaded.
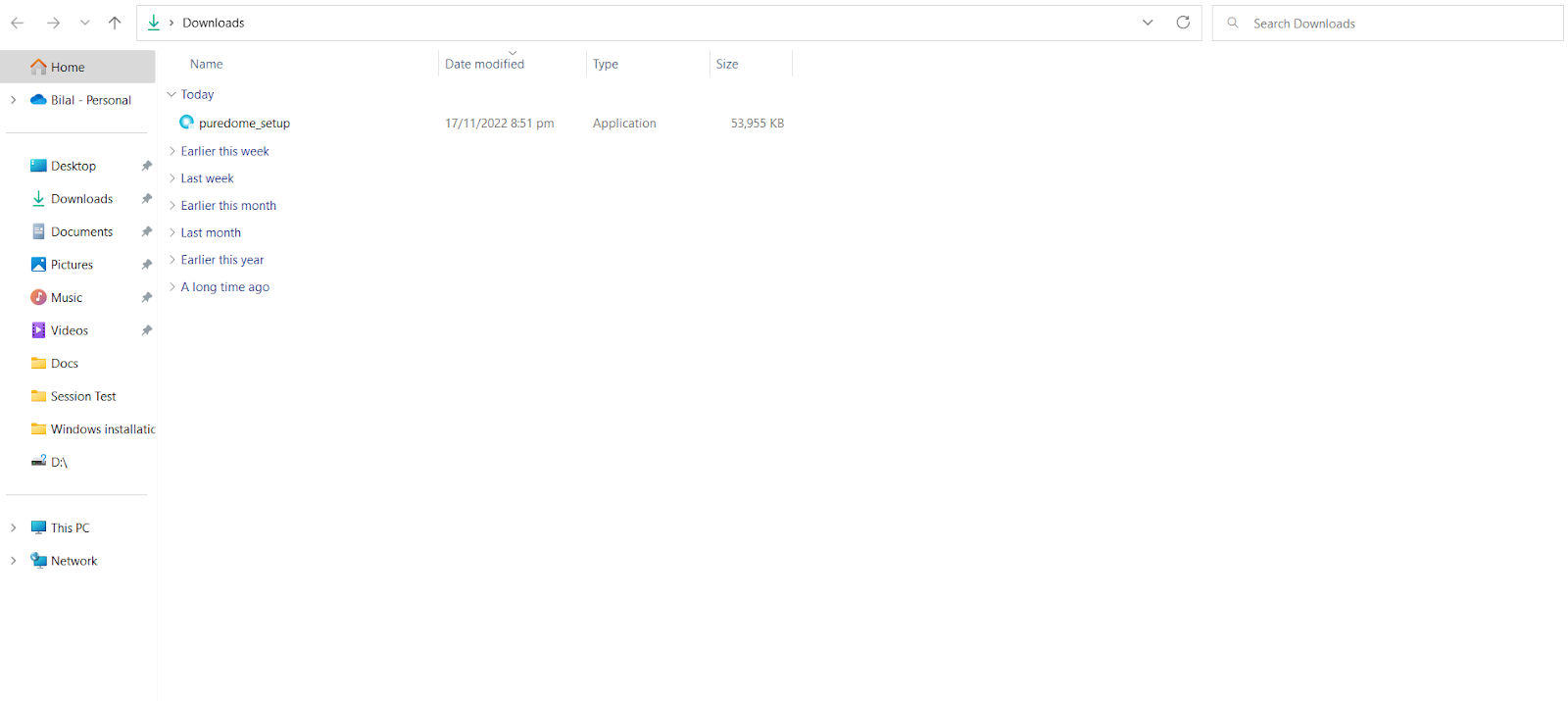
- To start the installation, please review the terms and conditions. Once you've read them, place a checkmark (✅) next to them and then click Next to proceed.
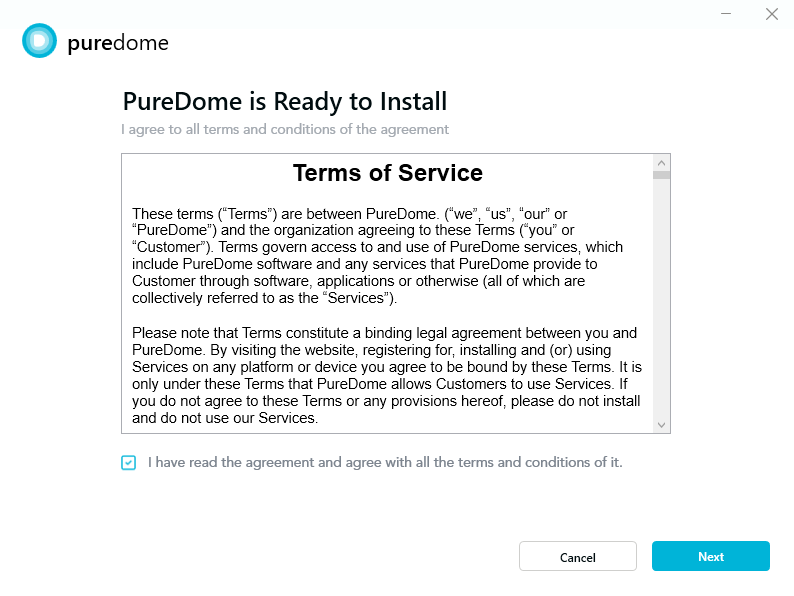
- Once the application is installed, wait a few seconds and the app will start automatically.
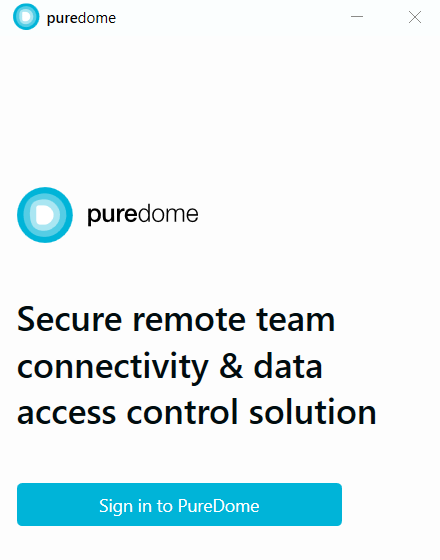
Login to PureDome App
Once your installation is successful, here’s how you can proceed to login to the PureDome application.
The PureDome application supports two kinds of authentication:
- PureDome identity
- Third-party identity provider's SSO (Google Workspace, Okta, Azure AD, and JumpCloud)
PureDome Identity
To access your PureDome account, you will need to enter your PureDome login information:
- Email address
- Password
- Launch PureDome app and click on Sign in to PureDome.
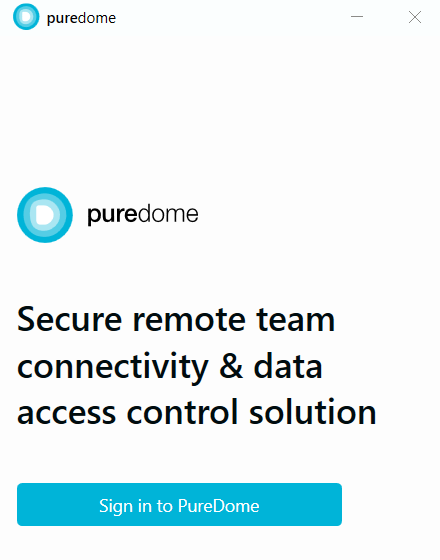
A pop up window will open, providing you with an option to enter your email address and password for logging in.
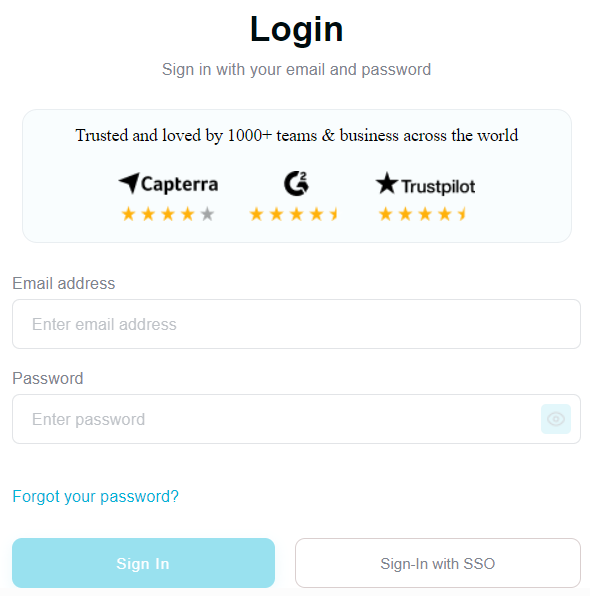
- After entering the correct login details, you will be able to successfully log into the PureDome application.
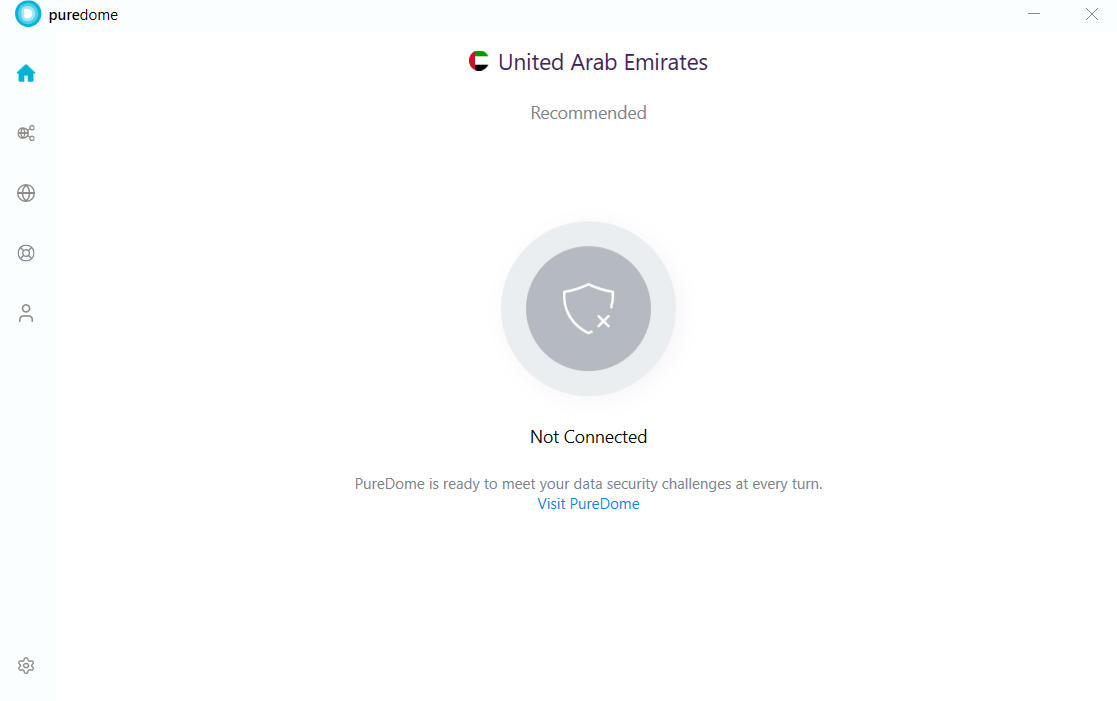
Third-party identity provider’s SSO
To access your account through a third-party identity provider, the account admin must set up a single sign-on profile in the PureDome admin console.
- Launch PureDome app and click on Sign in to PureDome.
- A pop-up window will open, giving you an option to sign in through Single Sign-On (SSO), provided it's enabled for your account by your admin. By selecting SSO, you will be asked to enter your workspace name and then directed to your identity provider's login page.
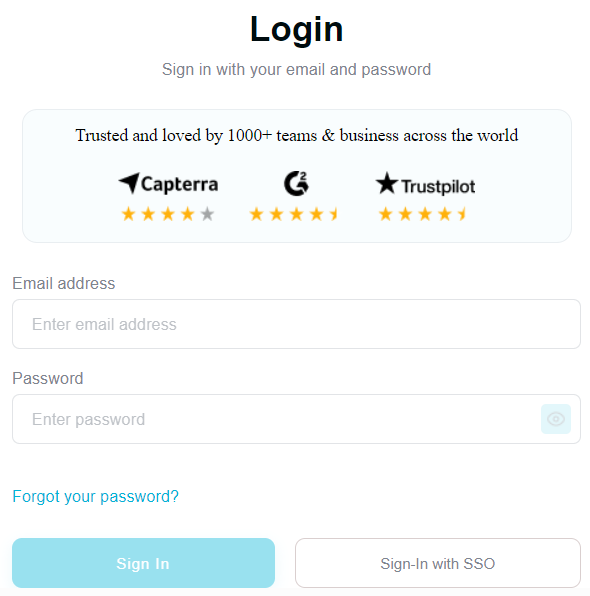
- Enter the workspace name of your PureDome account.
- Once you have entered the name of your workspace, you will be taken to the login page for the third-party identity provider. This could be Google Workspace, Okta, Azure AD, or JumpCloud, depending on which one has been enabled by your account administrator.
- After entering the correct login details, you will be able to successfully log into the PureDome application.