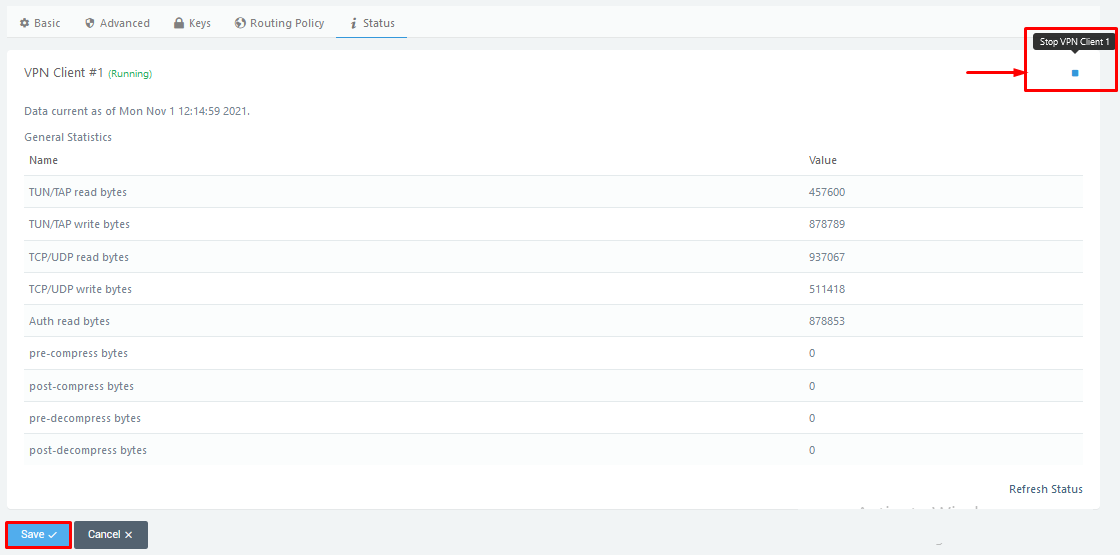Configuring a PureVPN tunnel on your router is a great way to ensure the safety and security of all the devices in your home. This method is especially beneficial if you have devices that don’t have VPN compatibility or you want to protect all the Wi-Fi-connected devices in your home.
It is very easy to configure VPN on Tomato router. The following guide will help you set up PureVPN on your Tomato router.
Find your VPN credentials for manual configuration
To find your VPN credentials log into the PureVPN Member Area. Click 👉 here to visit Member Area.
Login to the Member Area using your PureVPN registered email address and password.

On the Subscription tab scroll down to be able to view your VPN credentials.

- You will be able to see and copy your VPN credentials.
- Note down your PureVPN username and click the Eye icon to make your password visible and use it in the manual configuration.
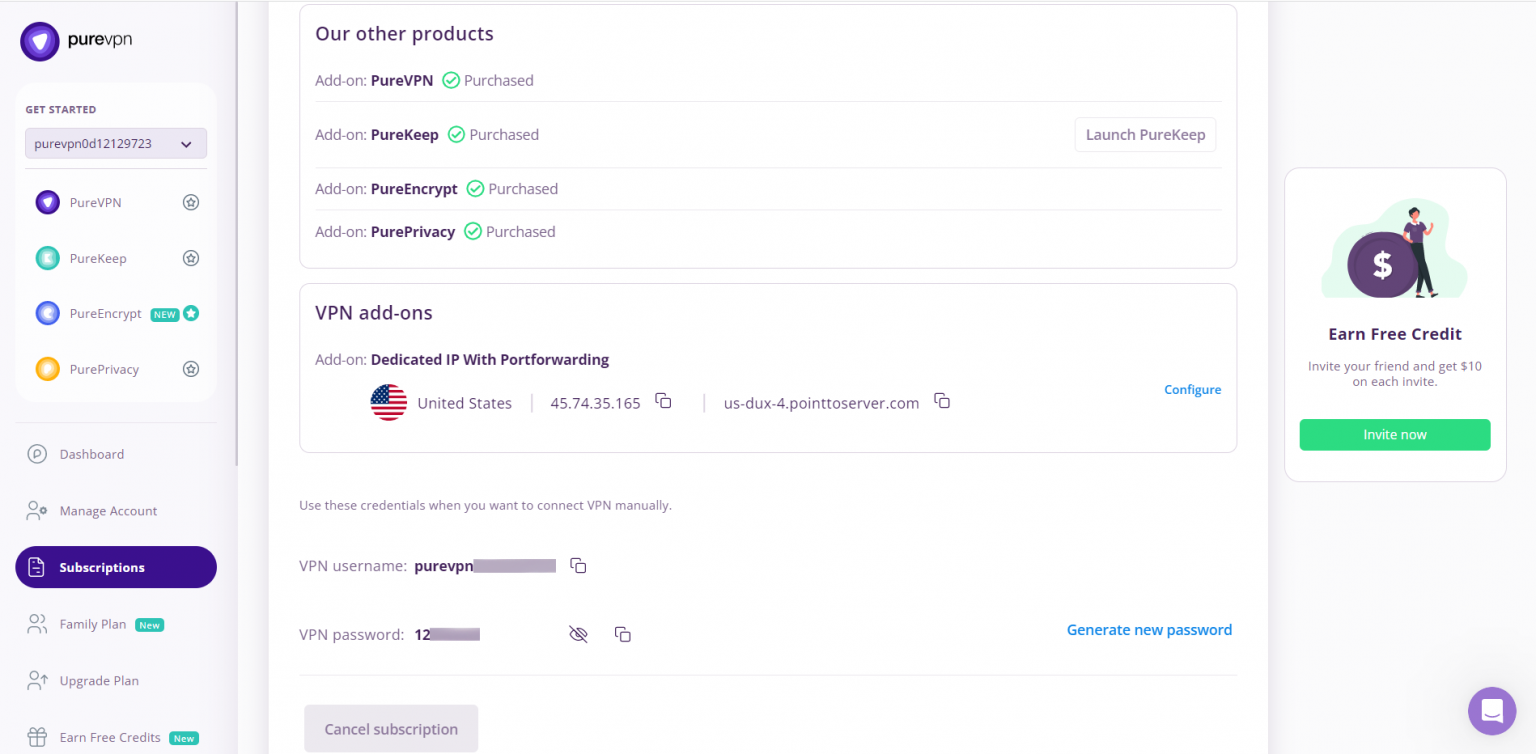
How to set up OpenVPN on Tomato router
- Go to the Control Panel and select VPN Tunneling. Click on OpenVPN Client and select Client 1 to enter the following details under the Basic Tab:
- From Drop Down in Interface Type select TUN
- In Protocol Drop down, select UDP
- To fill the Server Address Details, open the downloaded .ovpn file on Notepad, copy the address of your desired server and paste it in the field
- Insert 53 for UDP in the port field
- Select Automatic in firewall
- Select TLS in Authorization Mode
- Select on Username/ Password Authentication
- Enter your Username and Password provided to you by PureVPN
- Uncheck the Username Authen. Only
- Select Outgoing (1) in the drop down of Extra HMAC authorization (tls-auth-)
- Check Create NAT on tunnel
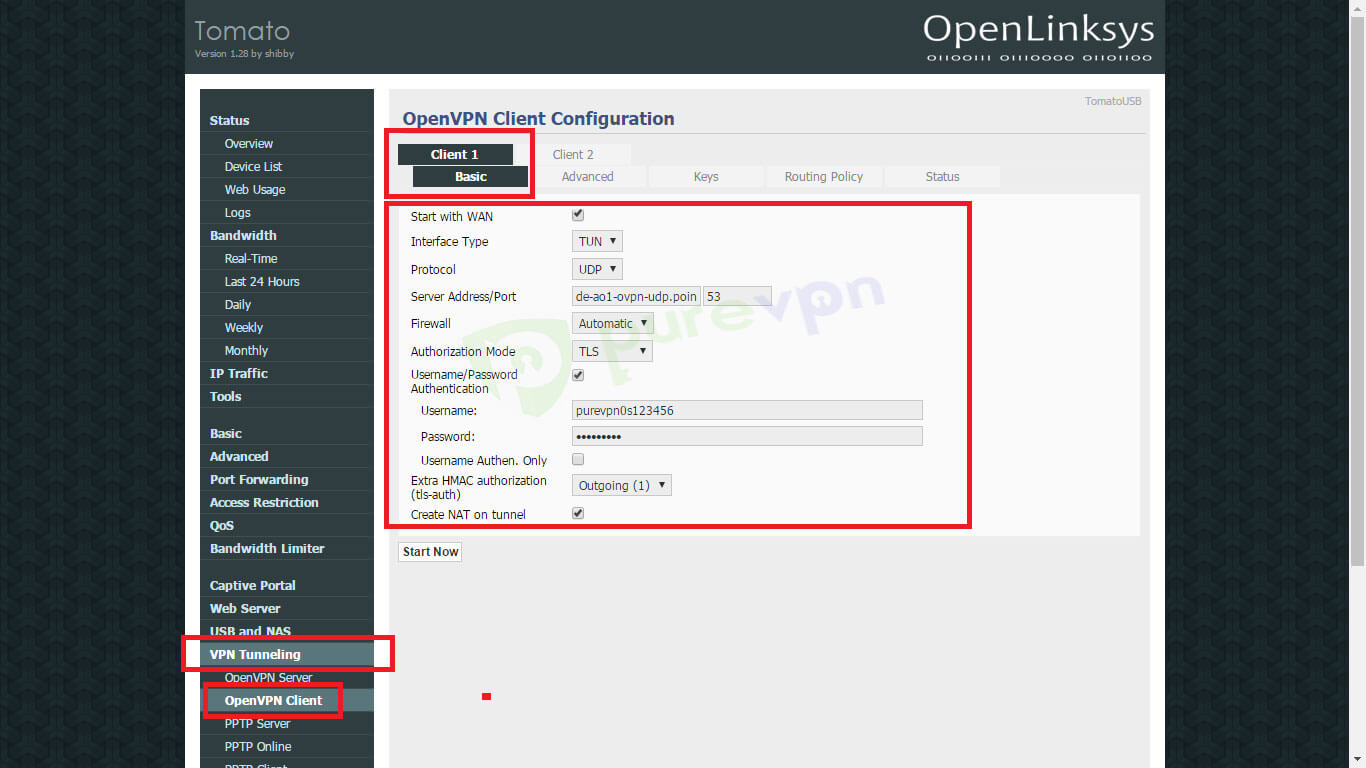
- Enter 0 in the field Poll Interval
- Uncheck Redirect Internet Traffic
- Select Relaxed in the drop down of Accept DNS Configuration
- Select AES-256-CBC in the drop down of Encryption Cipher
- Select Adaptive in Compression
- Enter -1 in TLS Renegotiation
- Enter 30 in Connection Retry
- Uncheck the option Verify server certificate (tls-remote)
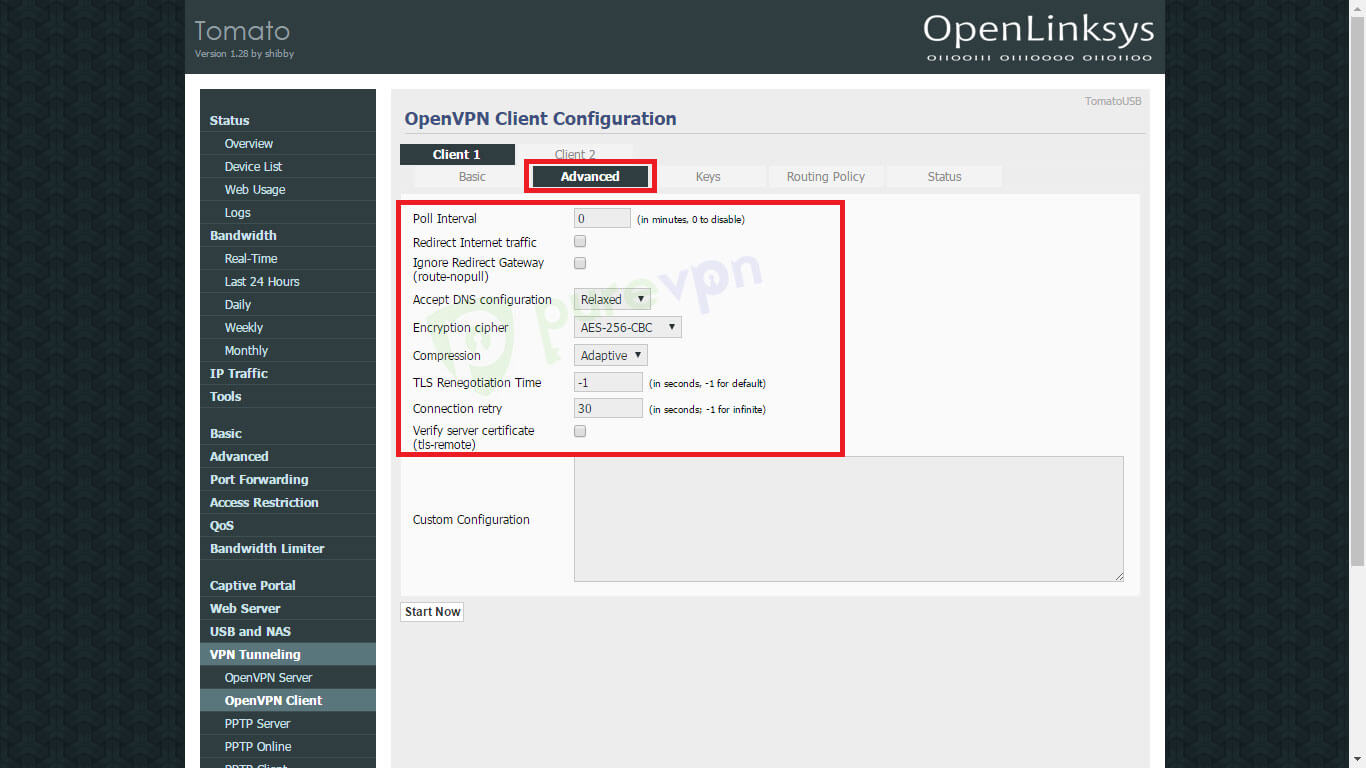
- For Static Key open the WDC.key in a notepad, copy all content and paste the content in the field.
- For Certificate Authority, open CA.crt in a notepad, copy all its content and paste the content in the field.
- For Client Certificate, open Client.crt in a notepad, copy all of the content and paste the content in the field.
- For Certificate Key, open Client.key in a notepad, copy all its content and paste the content in the field.
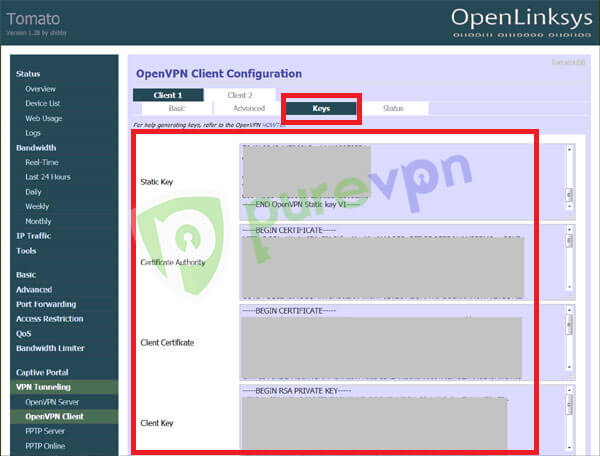
- Click on the Save button and then click on the Start Now button. After a few seconds, your VPN connection will be established. You can verify the VPN connection status by clicking on the Status tab.
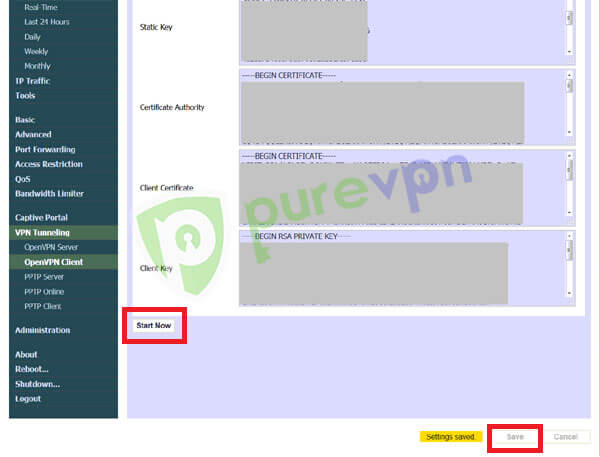
How to configure OpenVPN on Advanced Tomato v3.5 router
This article will guide you through the steps involved in setting up PureVPN OpenVPN on an Advanced Tomato firmware router. We have used the Netgear R7000 router flashed with the latest Advanced Tomato firmware version 3.5 to prepare this article:
- Log in to the router control panel by entering the router’s default IP address 192.168.1.1 in the address bar of your preferred browser. (If you have changed your router's default IP address, enter that in your browser tab instead). Enter the admin name and password for your router, then click Sign in.
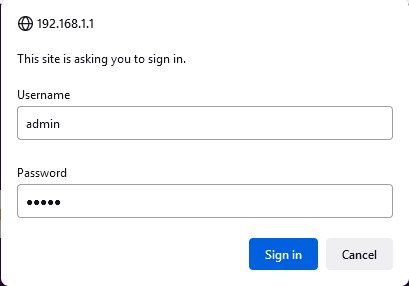
- In order to configure OpenVPN on Adv. Tomato, first download the required OpenVPN Files from this link.
- Now go to the VPN tab and select the OpenVPN Client option.
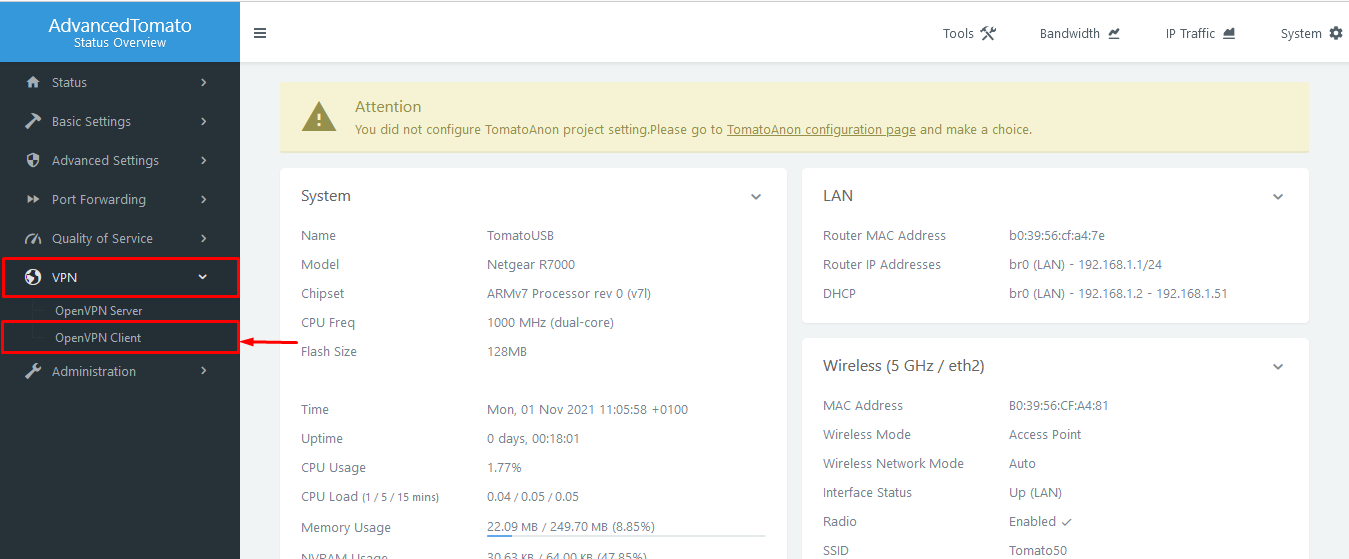
Now configure your OpenVPN client as shown below:
- Under basic tab
- Start with WAN: Check
- Interface Type: TUN
- Protocol: Choose either UDP or TCP and keep it in mind as this will be important later on
- Server Address/Port: Enter your desired location’s OpenVPN address. You can get your desired server address from this link.
- Enter port number 80 for TCP or port number 53 for UDP.
- Firewall: Automatic
- Authentication Mode: TLS
- Enter your PureVPN credentials. Here is how you can find your VPN credentials.
- Extra HMAC authorization (tls-auth): Outgoing(1)
- Create NAT on tunnel: Check
- Click the Save button.
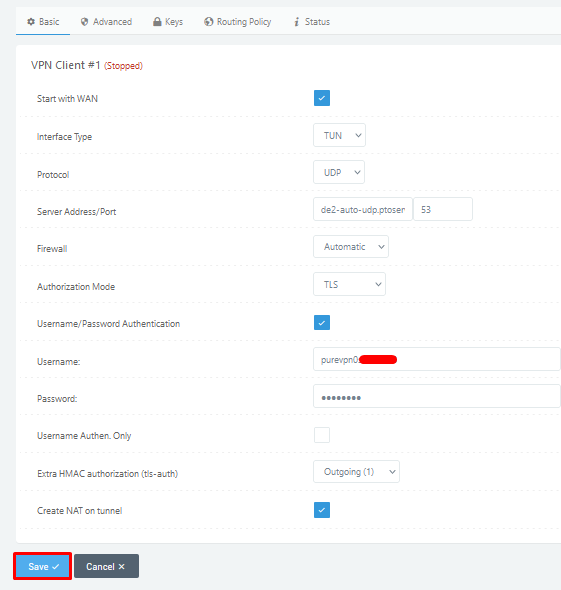
- Redirect Internet Traffic: Checked.
- Accept DNS configuration: Relaxed.
- Encryption Cipher: AES-256-CBC.
- Compression: Adaptive.
- TLS Renegotiation Time: -1
- Connection retry: 30
- Click the Save button.
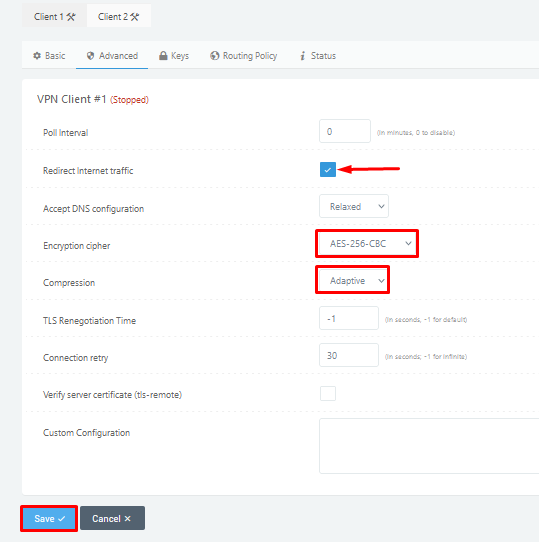
- For Static Key: Copy and paste all the content from the Wdc.key file you have from the previously downloaded the OpenVPN configuration files.
- For Certificate Authority: Copy and paste all the content from the ca.crt file.
- Client Certificate and Client Key: blank.
- Click the Save button.
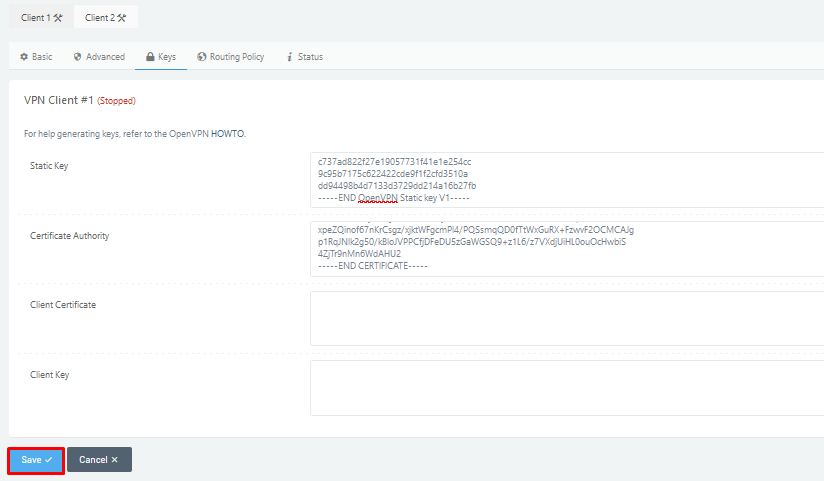
- Now under the Status tab.
- Click the Start VPN Client to establish/connect with the PureVPN OpenVPN connection.

You are connected to VPN now!!!
- To disconnect the OpenVPN connection, click the Stop VPN Client button.