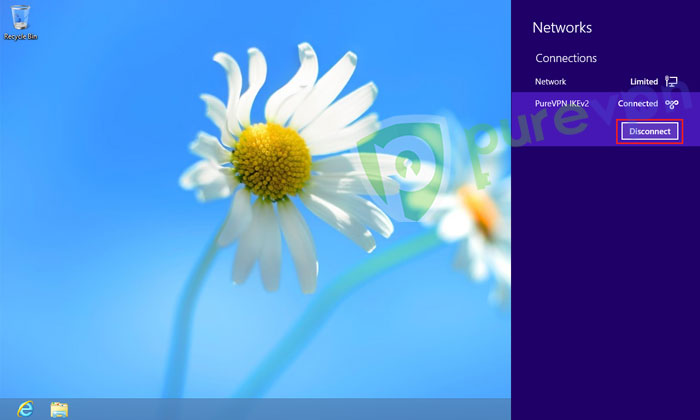Find your VPN credentials for manual configuration
To find your VPN credentials log into the PureVPN Member Area. Click 👉 here to visit Member Area.
- Login to the Member Area using your PureVPN registered email address and password.
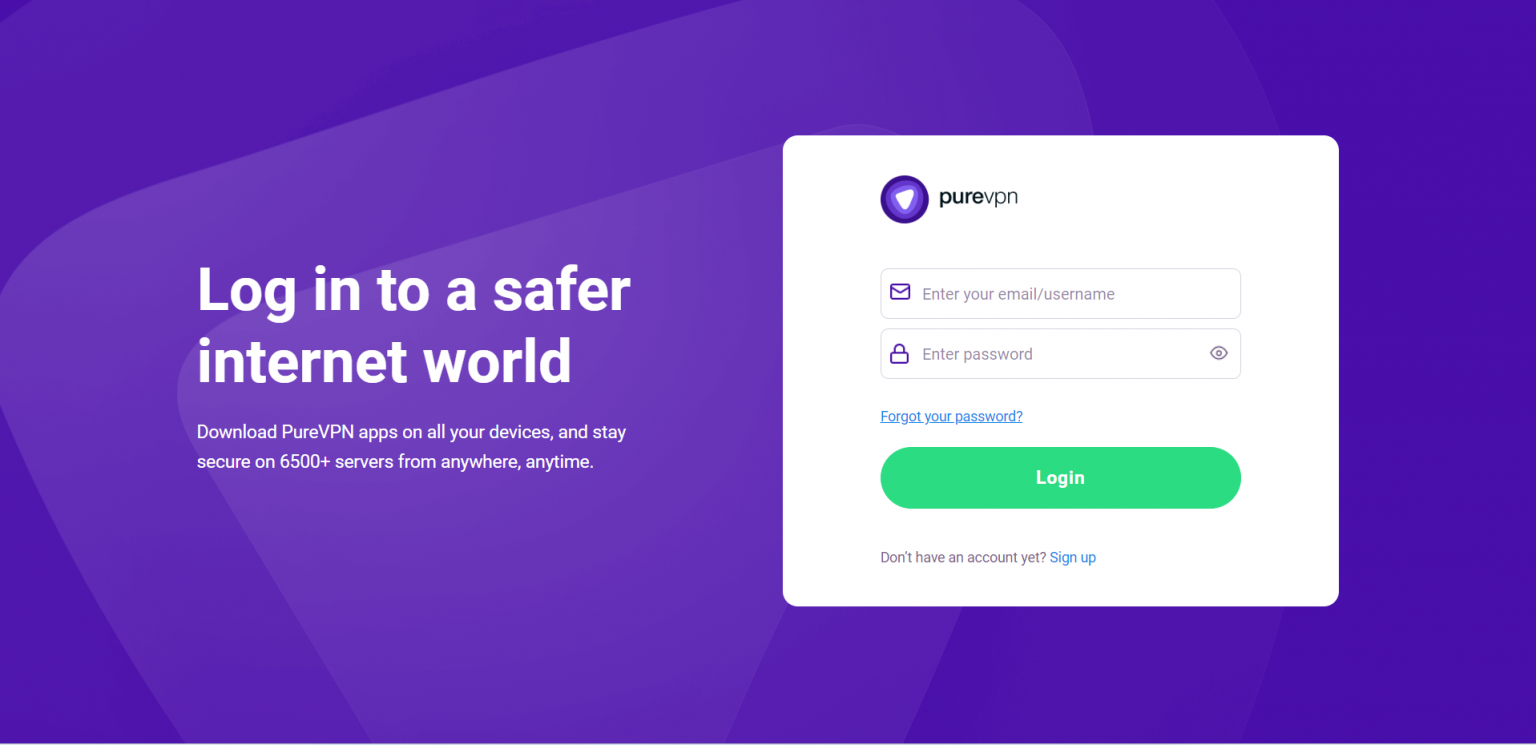
- On Subscriptions tab scroll down to be able to view your VPN credentials.
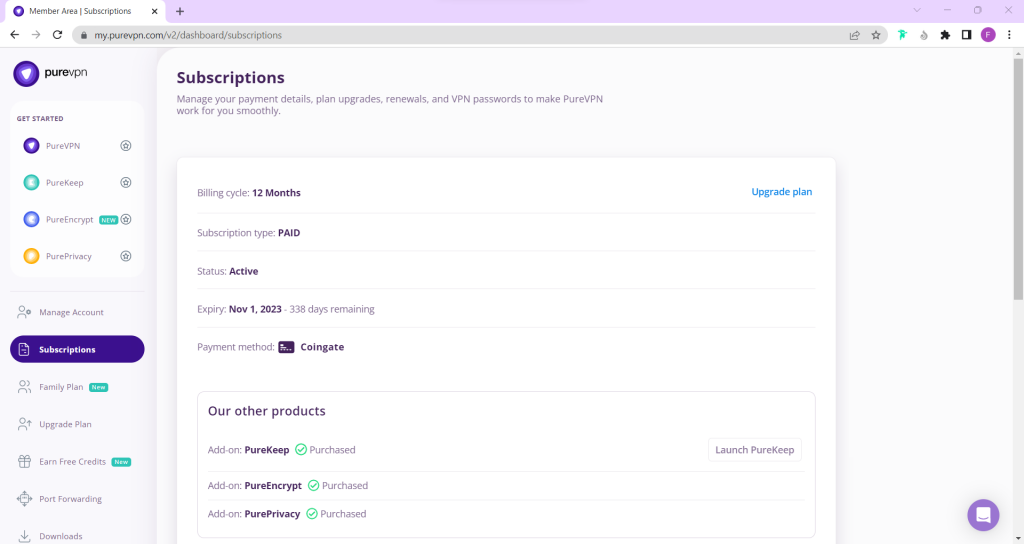
- You will be able to see and copy your VPN credentials.
- Note down your PureVPN username and click the Eye icon to make your password visible and use it in the manual configuration.
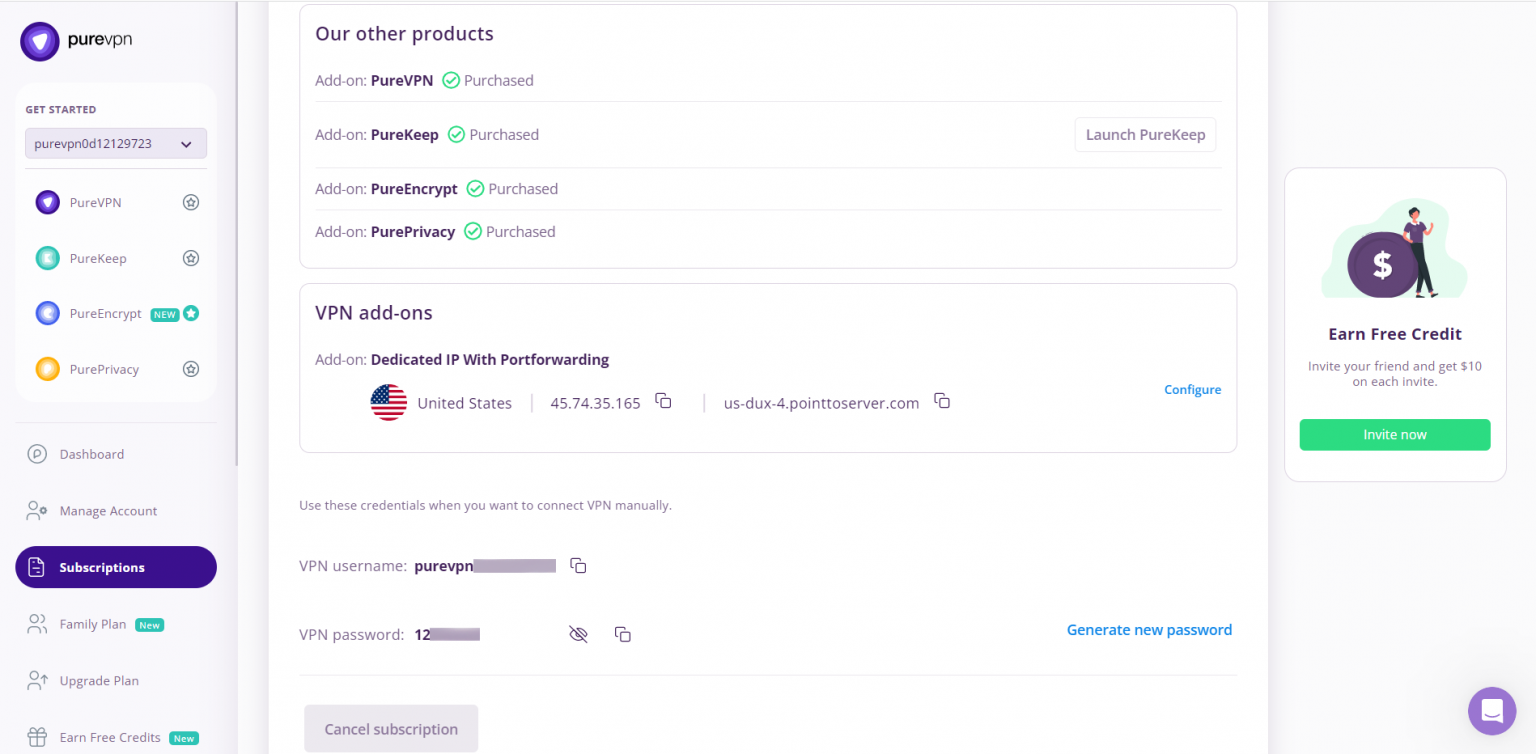
How to set up OpenVPN on Windows 8
Installing OpenVPN:
- Click 👉here to download PureVPN OpenVPN installer.
- Click OpenVPN client and select Properties.
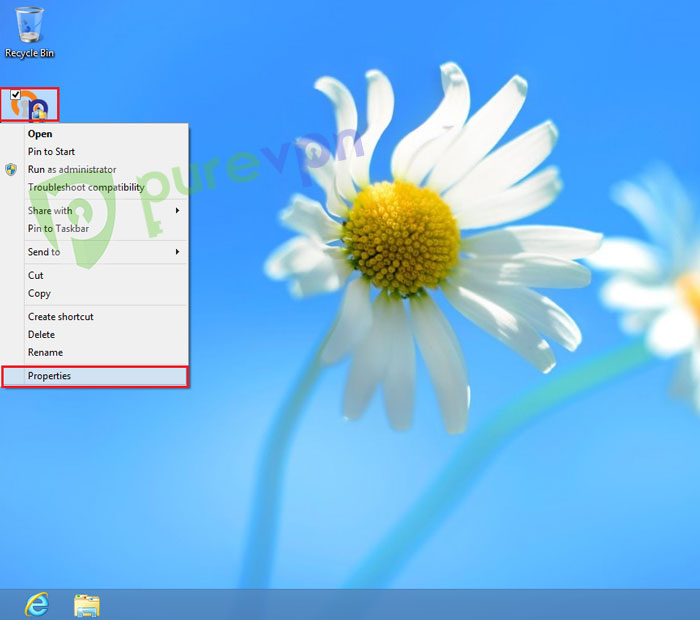
From General tab, click Unblock, apply, and OK.
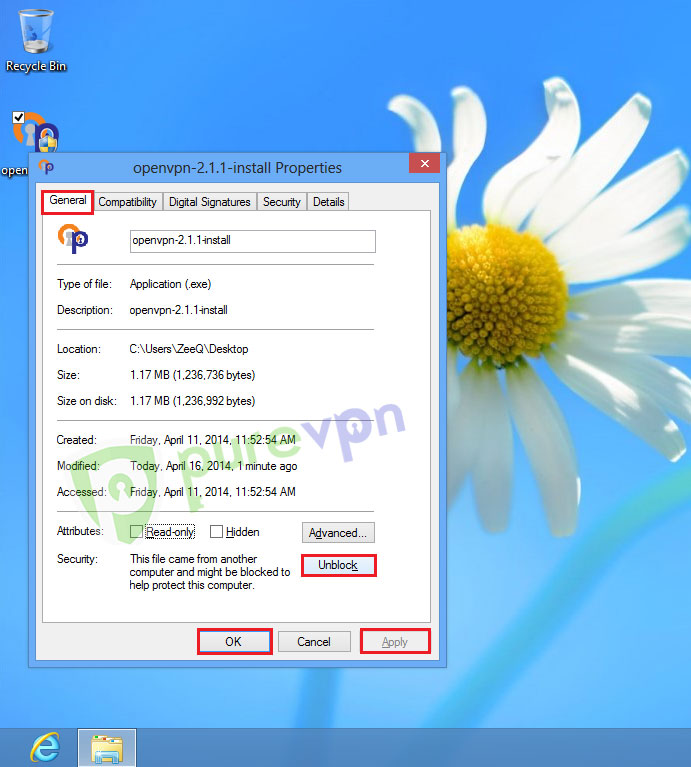
Click OpenVPN installer and select Open or double click to Execute.
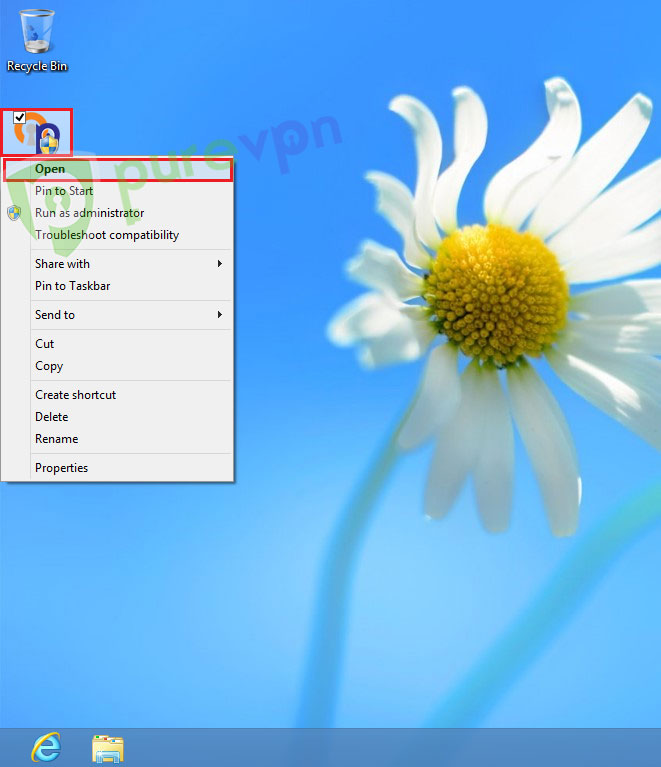
Click Yes to allow installation.
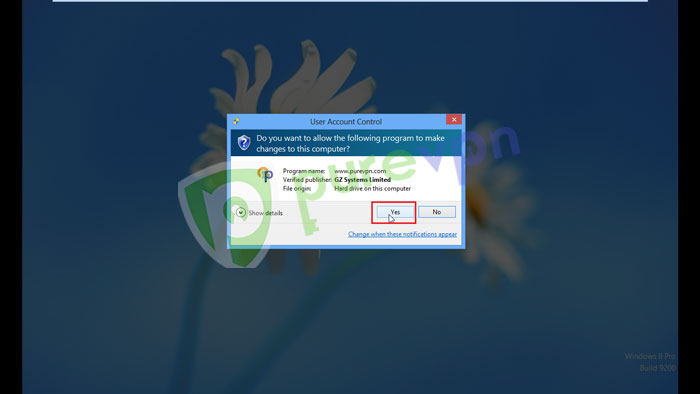
Click Next.
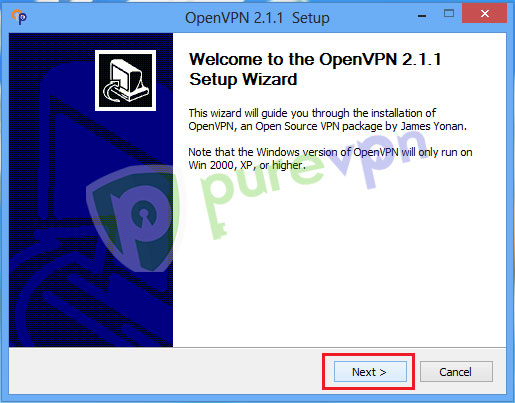
Click I Agree.
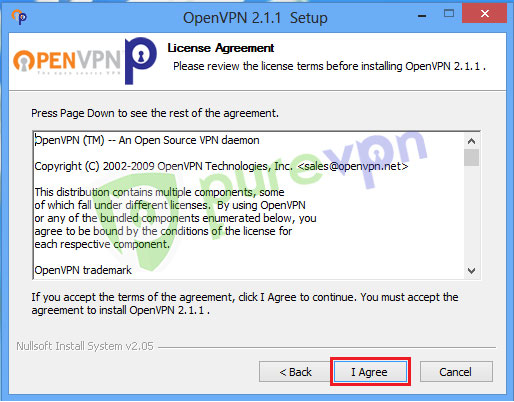
Click Next.
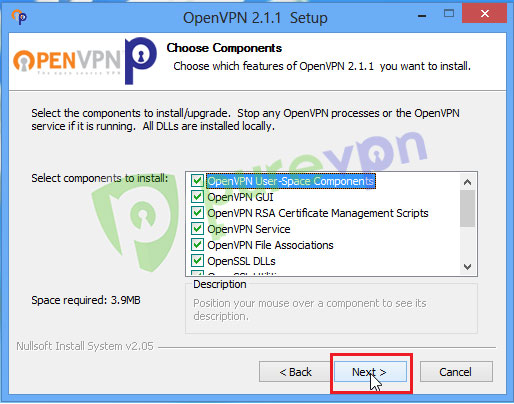
Click Install to begin installation.
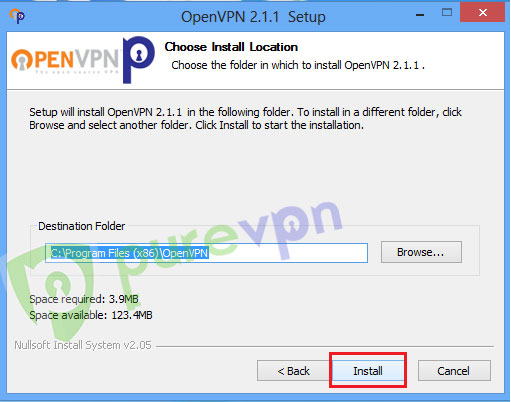
Check Always trust software from GZ System Limited and click Install.
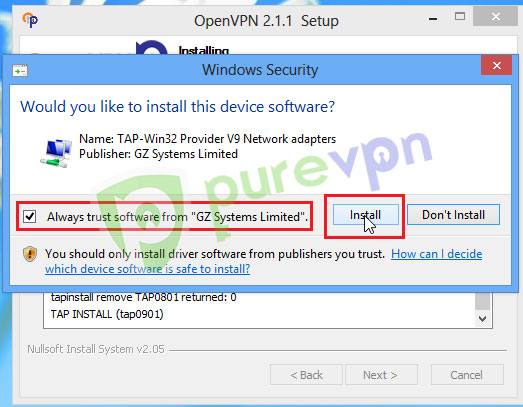
Click Next once installation completes.
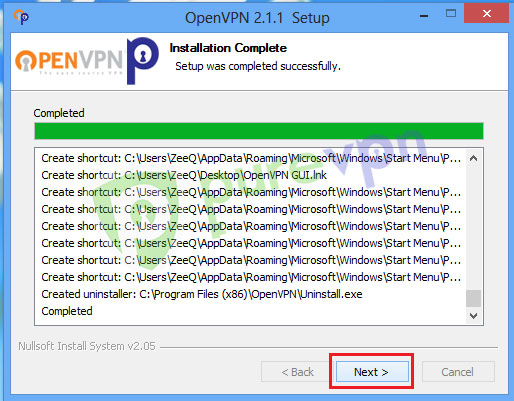
Uncheck Show Readme and click Finish.
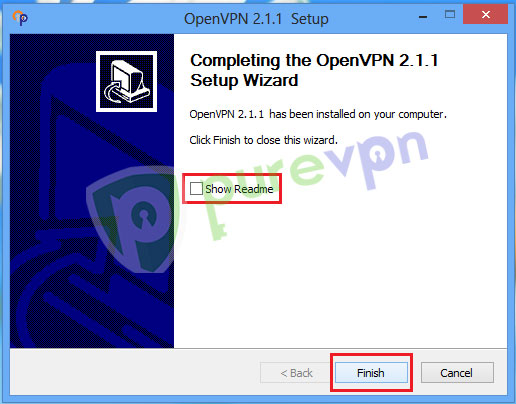
Configure OpenVPN GUI
Click OpenVPN GUI icon and Run as administrator.
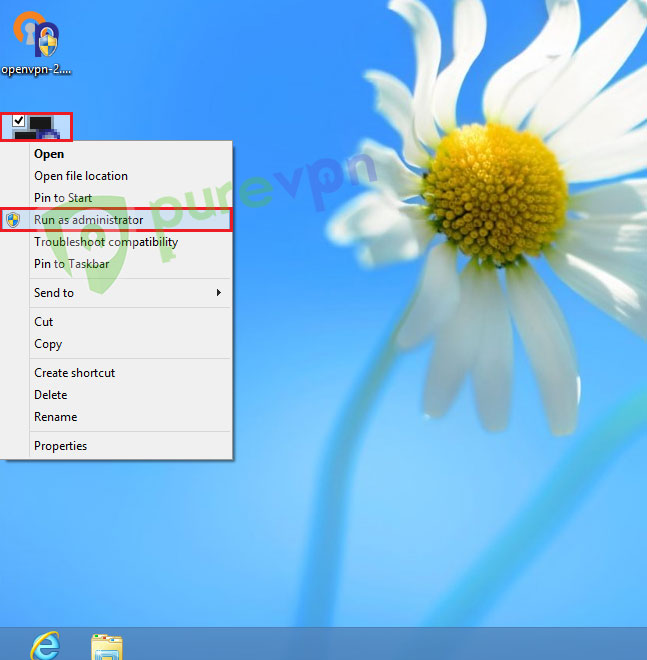
Click Yes to allow application to run.
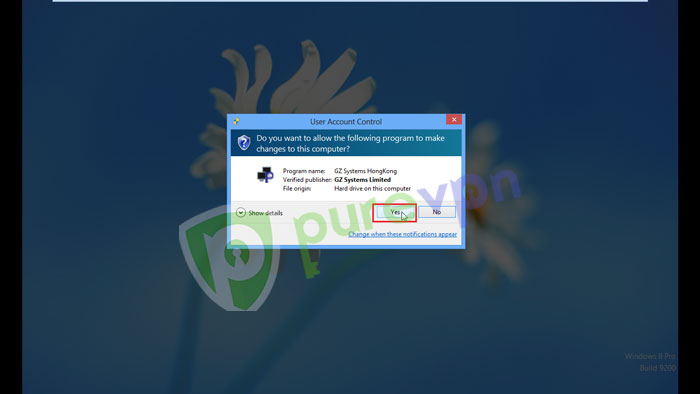
Click OpenVPN icon from System tray, go to desired server and select Connect.
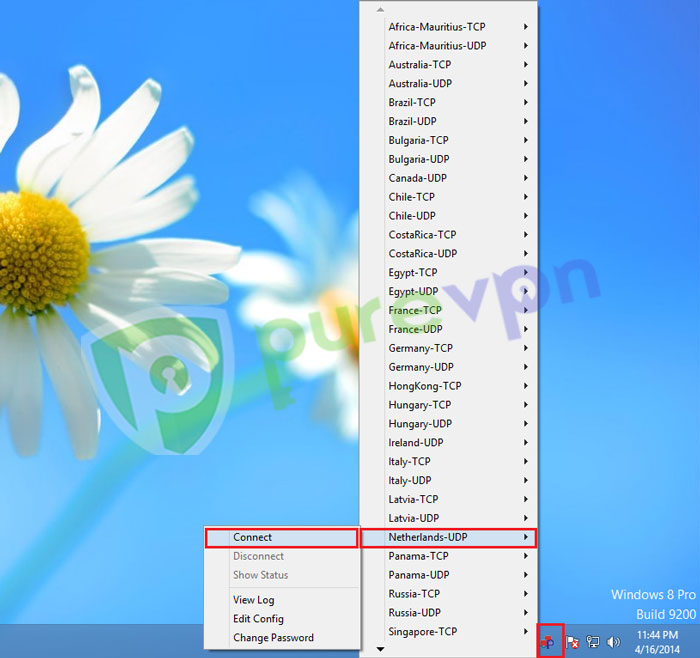
Enter your PureVPN credentials. Here is how you can find your 👉VPN credentials.
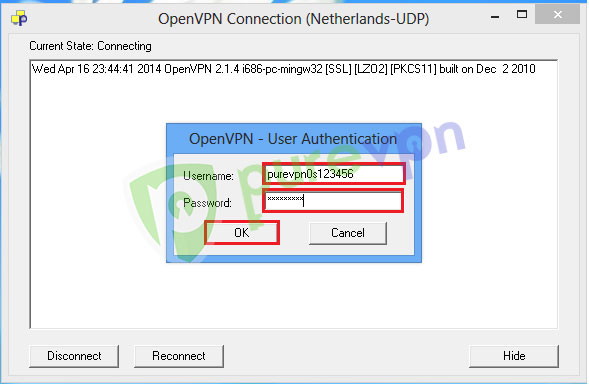
VPN will establish connection in few seconds,
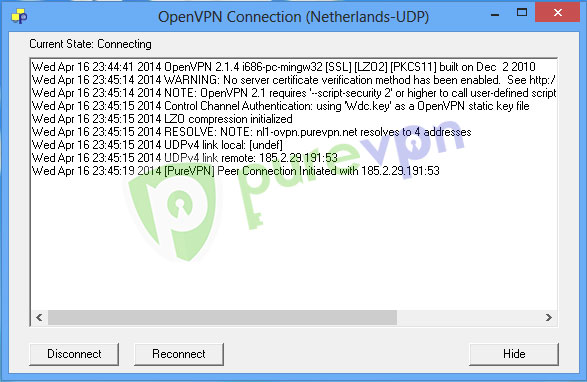
You are now Connected.
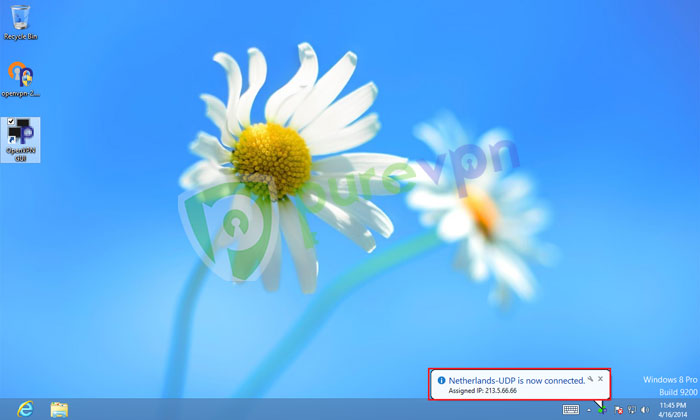
Disconnect OpenVPN GUI
- To disconnect OpenVPN. Click OpenVPN icon from system tray, go to connected server and select Disconnect.
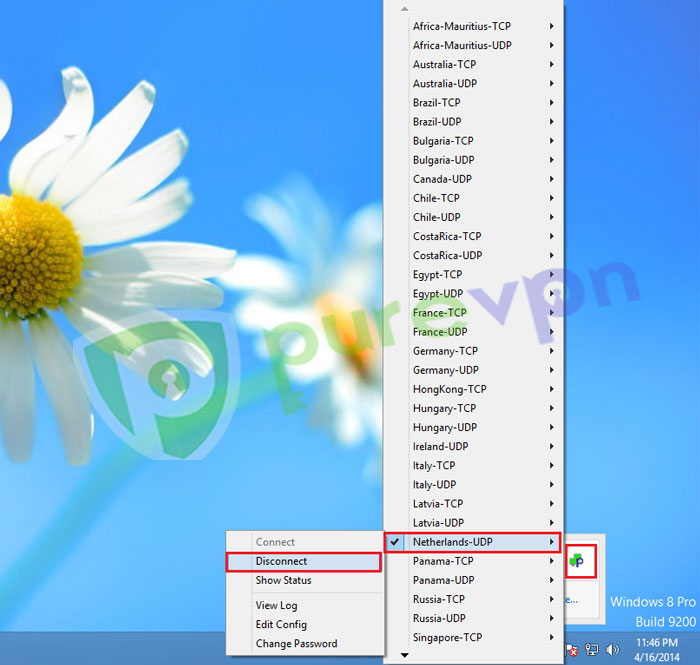
Saving account details
- Click OpenVPN icon from system tray, go to desired server and select Edit Config.
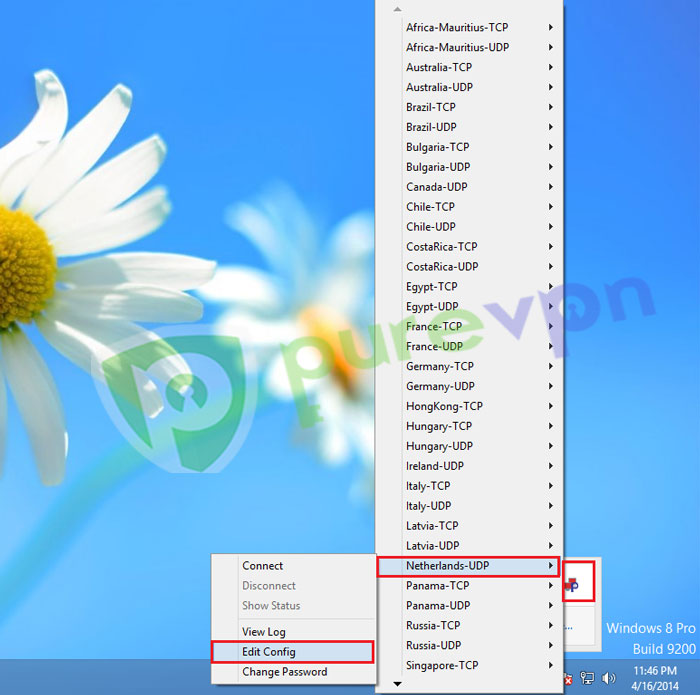
Add pass.conf after auth-user-pass parameter and Save.
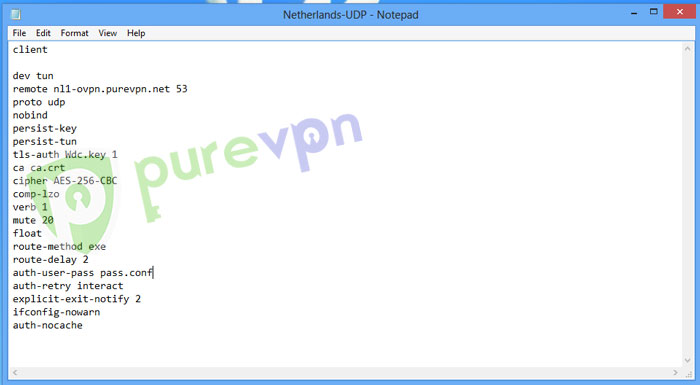
Open Notepad and insert PureVPN credentials and Save it.
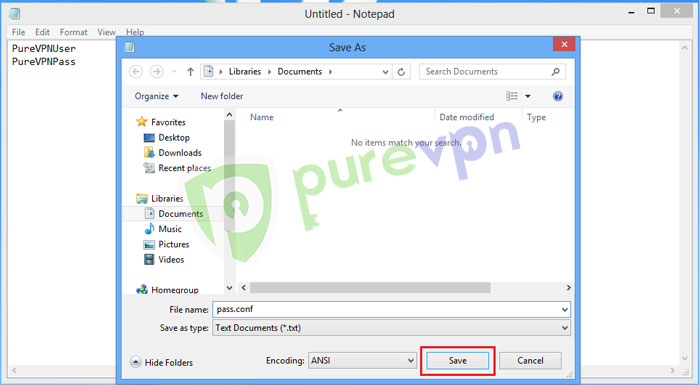
Open the folder where you saved the file, click View from the top and check File name extensions.
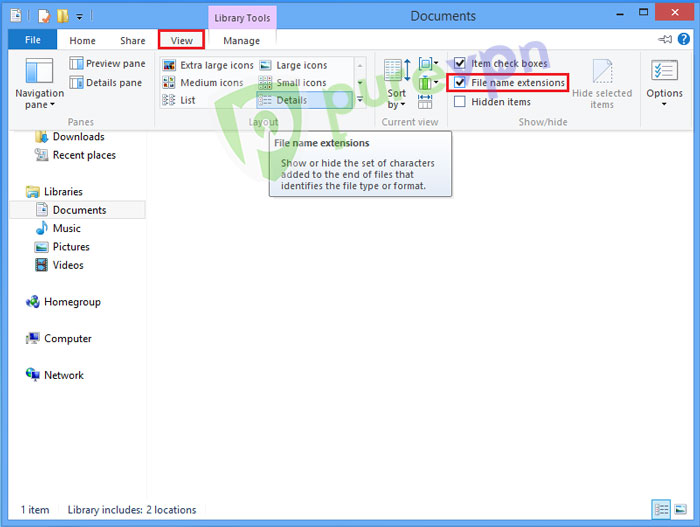
- Click View tab and uncheck Hide extensions for known file types, click Apply and OK.
- Click pass.conf.txt file and Rename it.
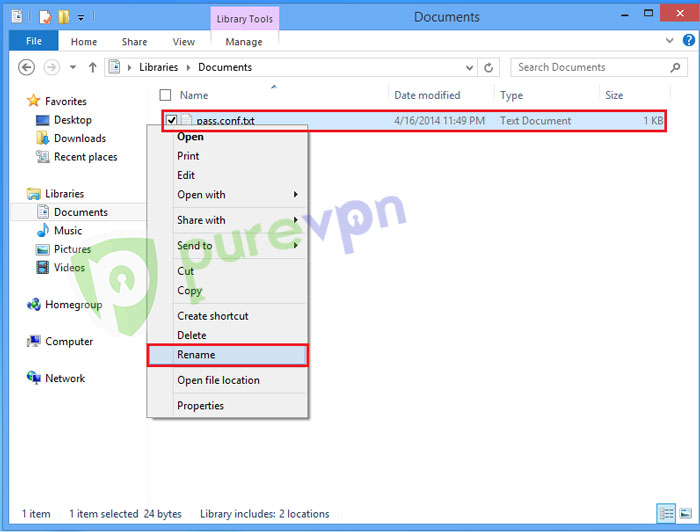
From pass.conf.txt, remove.tx, hit enter and click Yes.
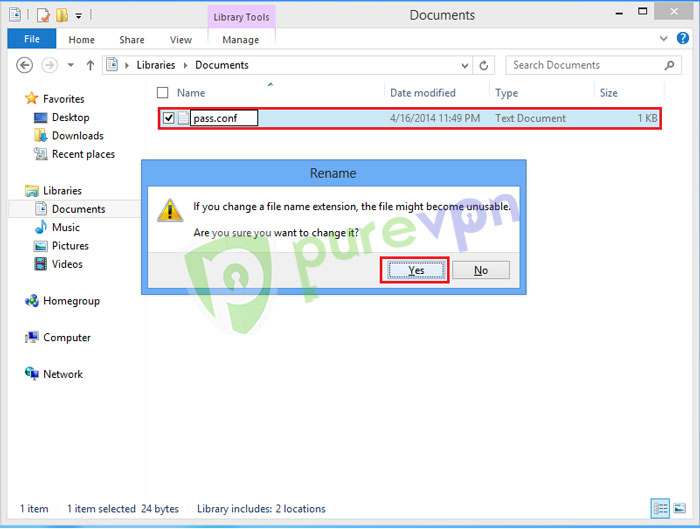
Open OpenVPN installation folder and drag/ copy pass.conf file in config folder.
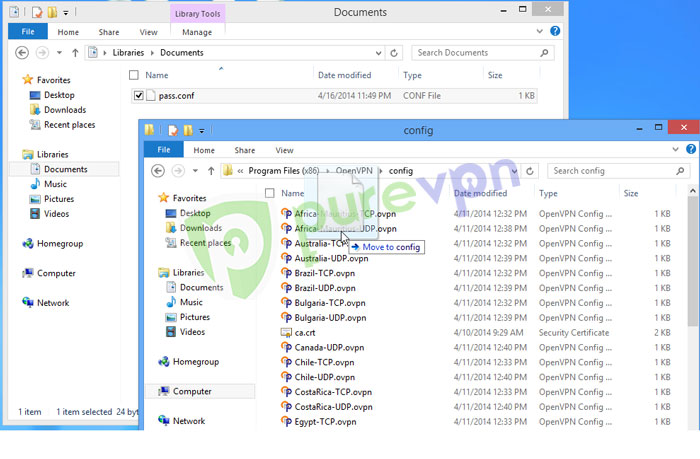
Click Continue to copy file.
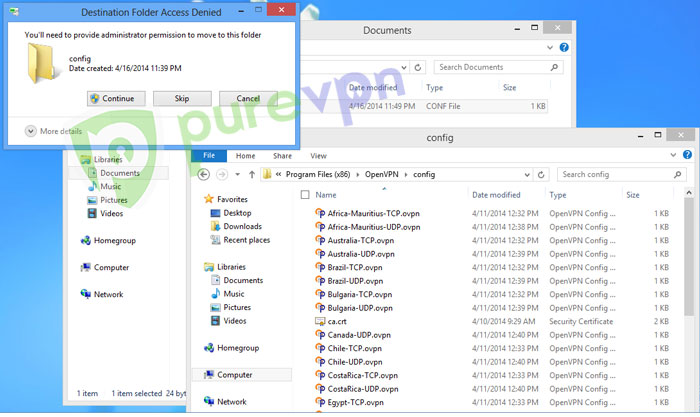
Repeat below steps to edit all servers.
Step A: Click OpenVPN icon from system tray, go to the desired server and click edit config.
Step B: Add pass.conf after auth-user-pass parameter and save.
How to set up IKEv2 on Windows 8
Click LAN/ Wifi icon from System tray and select Open Network and Sharing Center.

Click Set up a new connection or network.
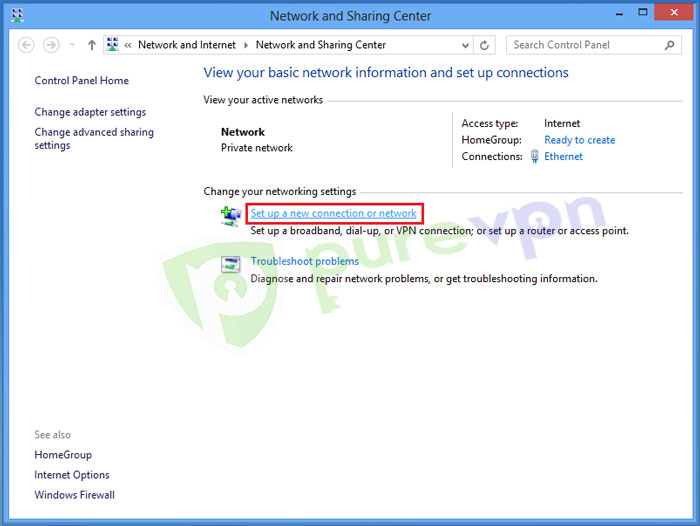
Select Connect to workplace and click Next.
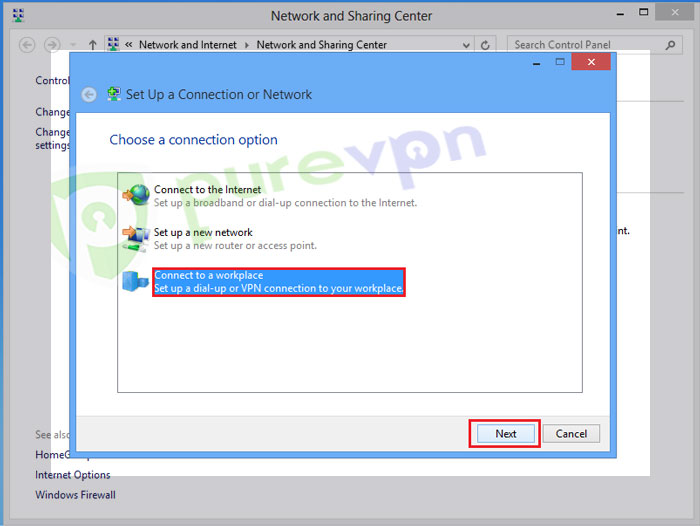
Select Use my Internet connection (VPN)
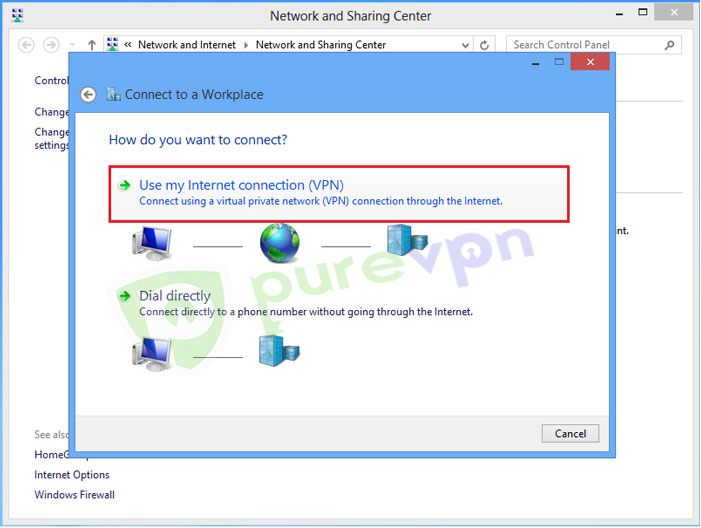
Insert the following info:
- Enter the server address. Click 👉 here to get the server address list.
- Insert destination name as PureVPN IKEv2 or PureVPN US etc.
- Select Remember my credentials.
- Select Allow other people to use this connection.
- Click Create.
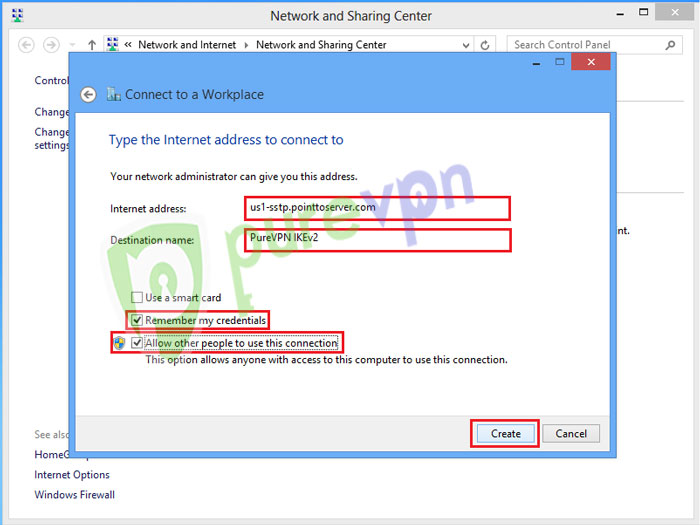
Click PureVPN IKEv2 connection and select View connection properties
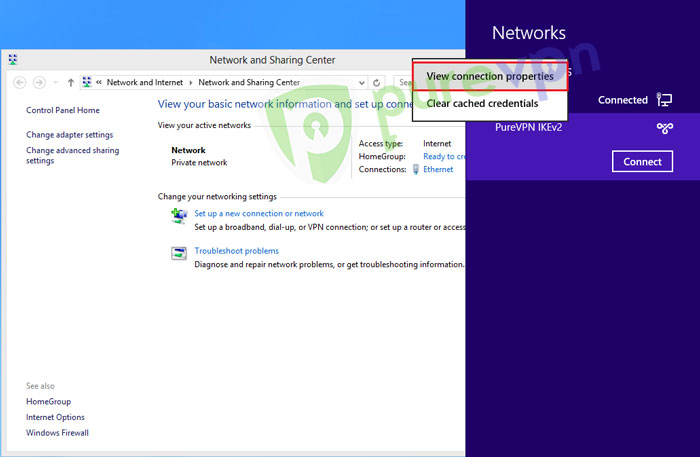
Click Security tab and select IKEv2.
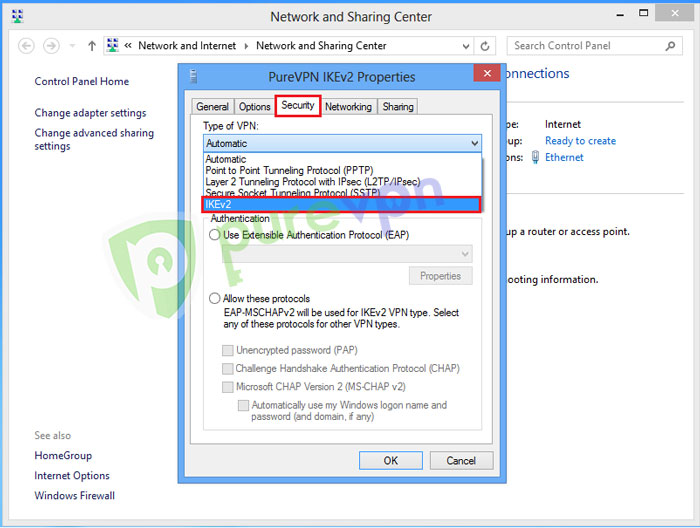
- Select optional or Require encryption from Data encryption drop down menu.
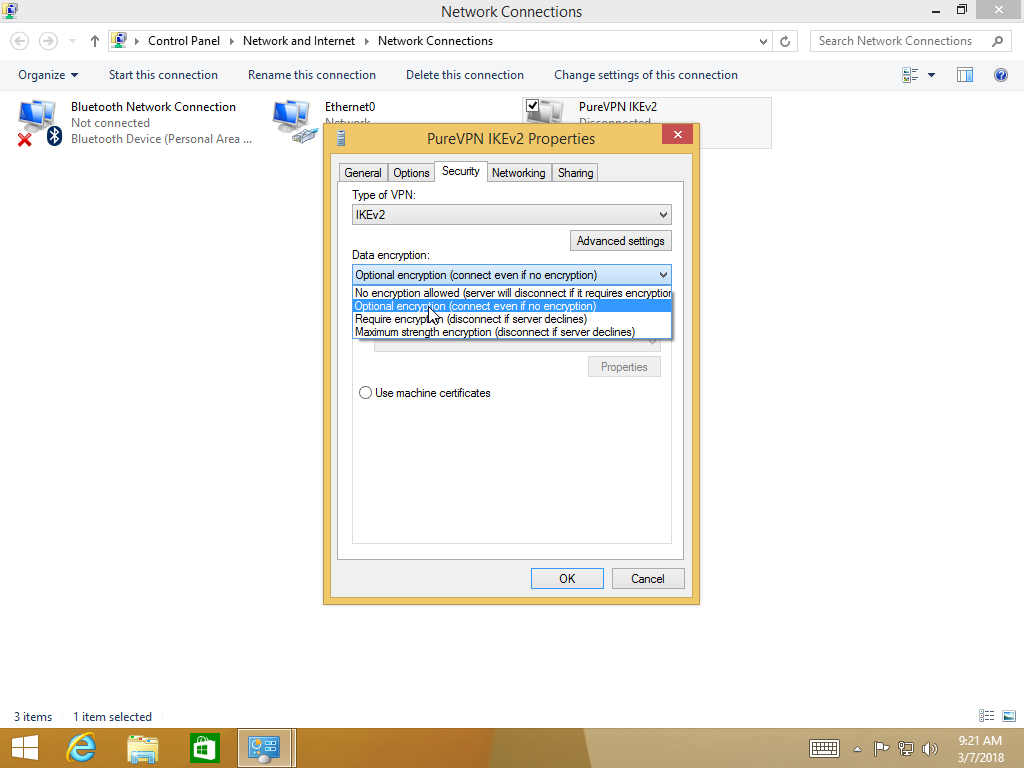
Insert the following info:
- Click Networking.
- Uncheck Internet Protocol Version 6 (TCP/IPv6) and File and Printer Sharing for Microsoft Networks.
- Click OK.
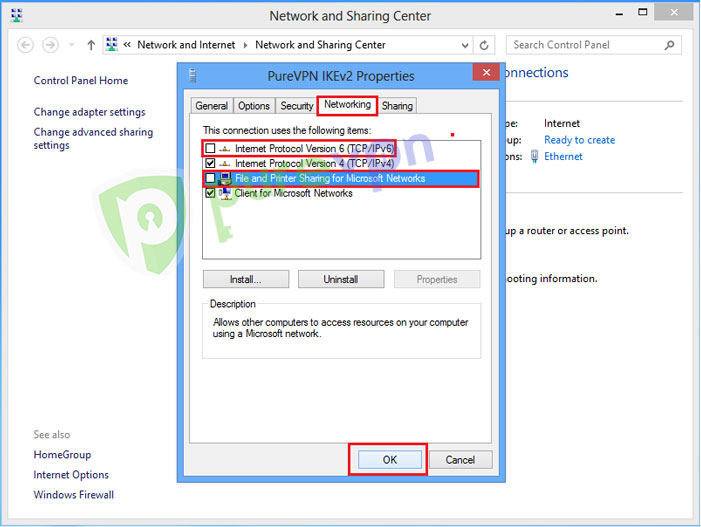
Click Wifi/ LAN icon from system tray.
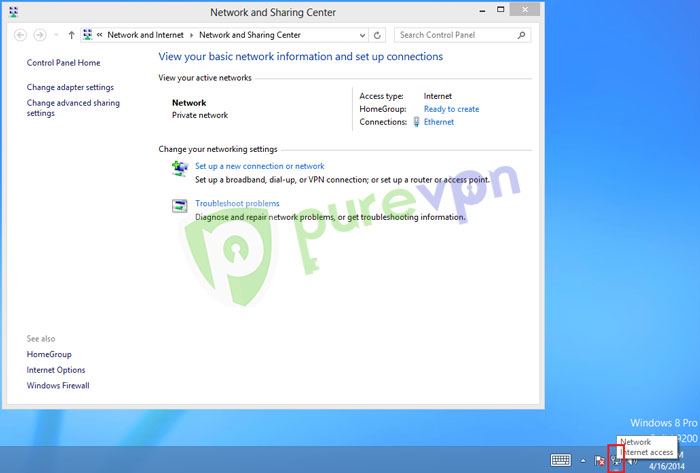
Click PureVPN IKEv2 connection and click Connect.
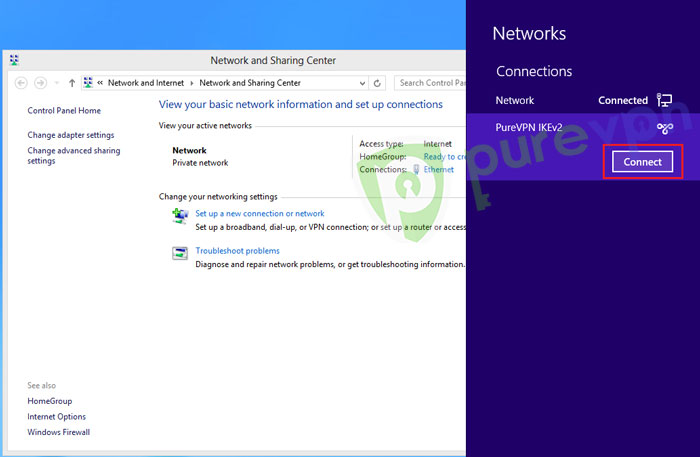
Enter your PureVPN credentials. Click 👉 here to know how to find your VPN credentials.
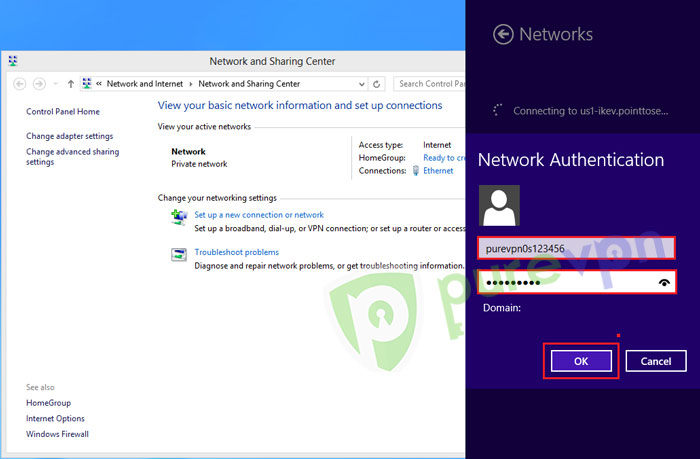
VPN connection will establish after verifying account details.
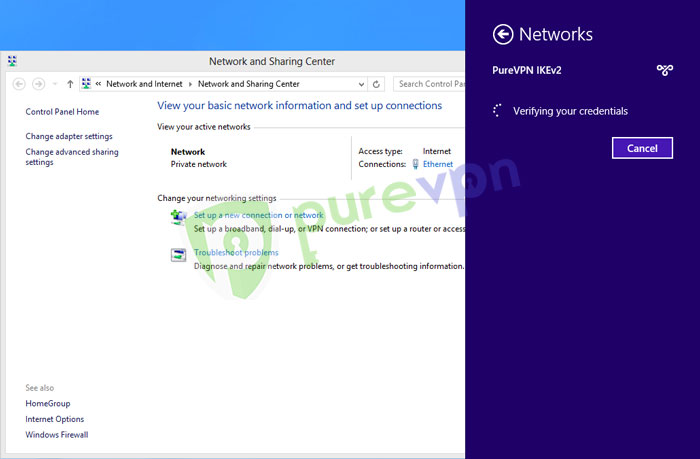
You are Connected now.
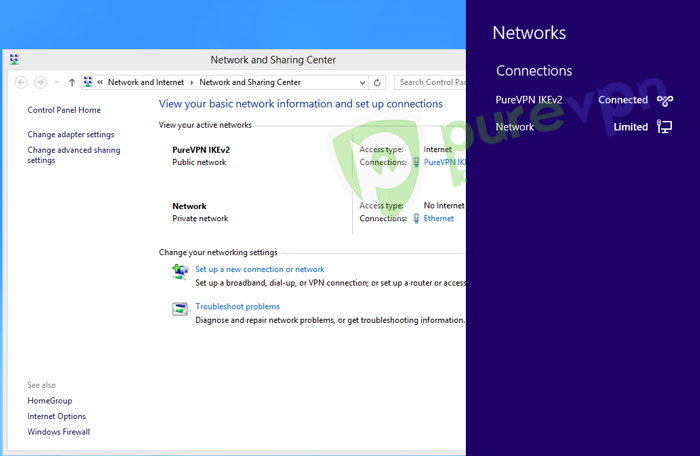
To disconnect VPN, click Lan/ Wifi icon from system tray.

Click VPN connection and then click Disconnect.