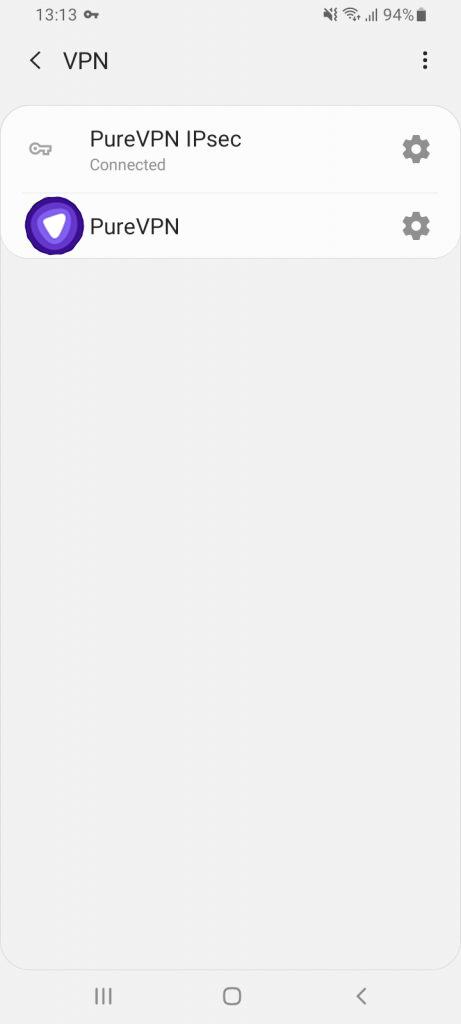Find your VPN credentials for manual configuration
- Login to Member Area account with your email and password.
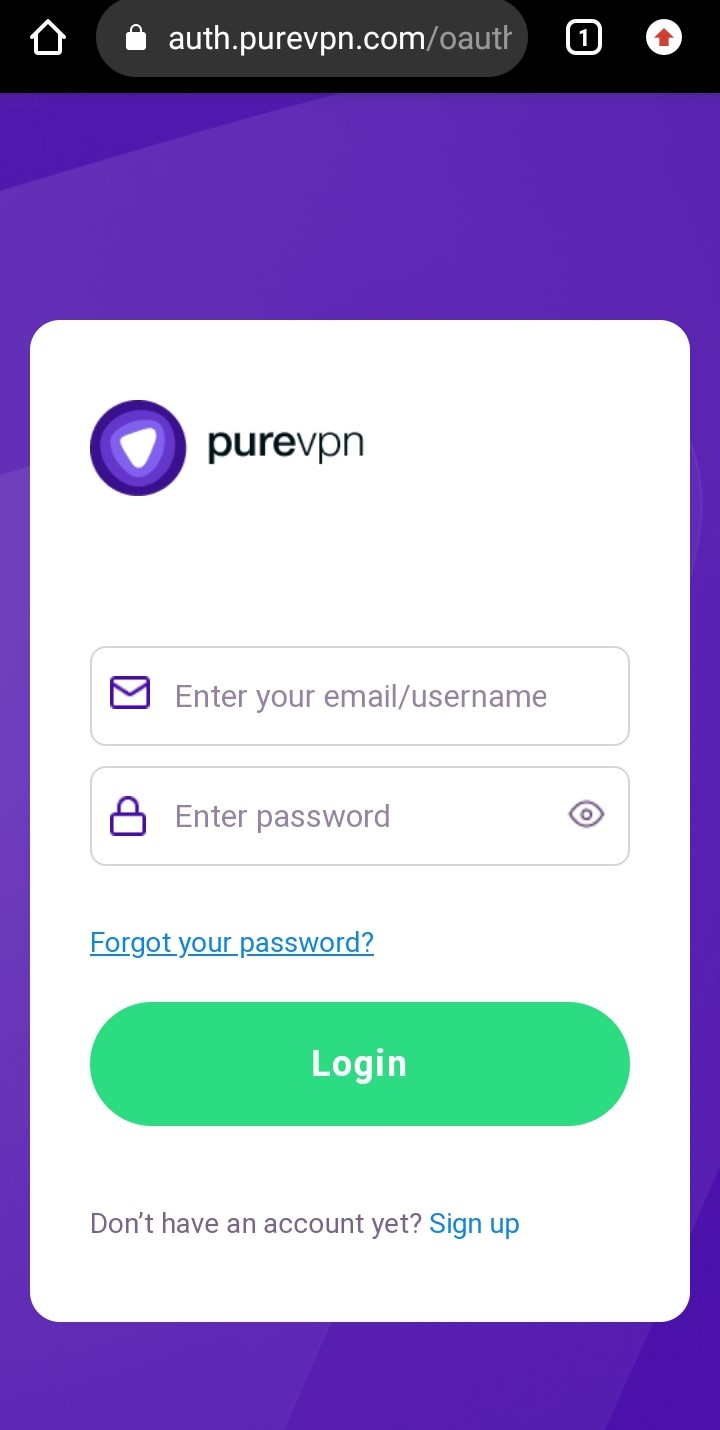
- Tap Hamburger icon (≡) from the top right.
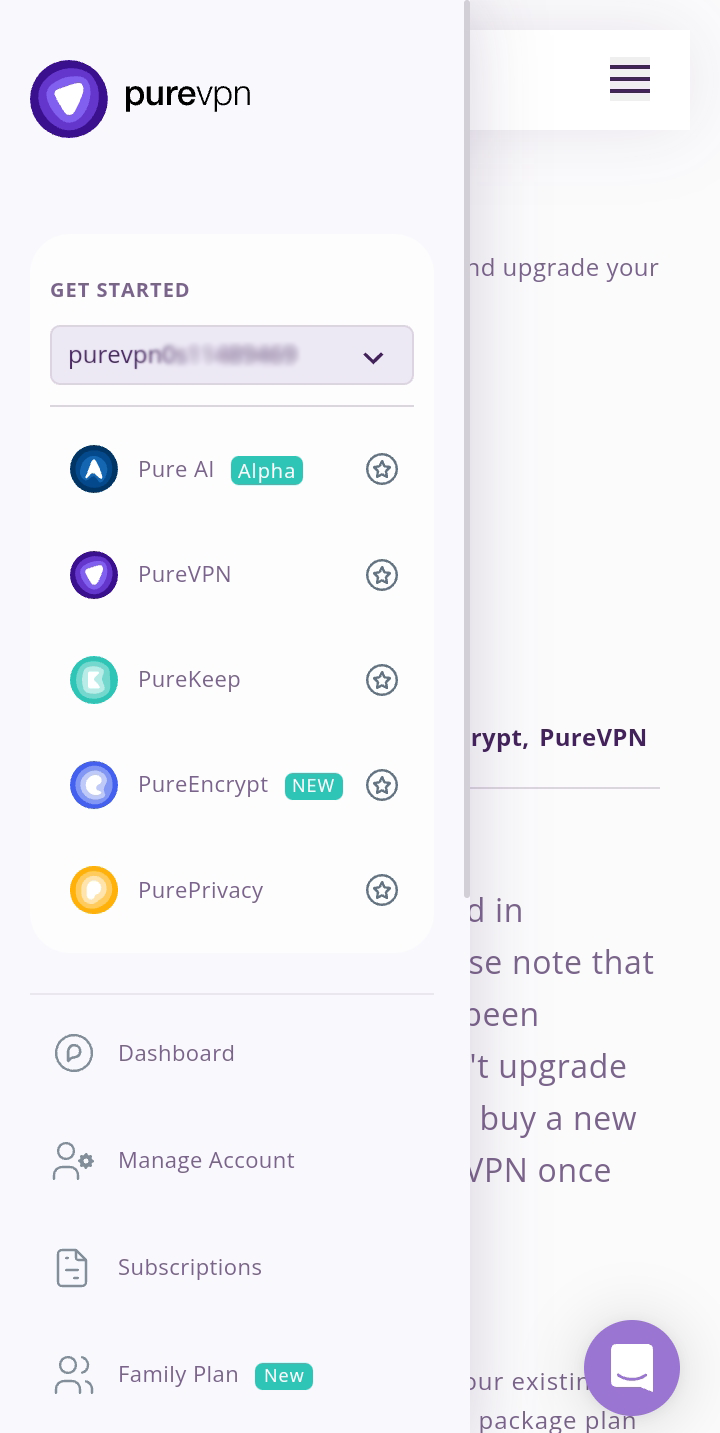
- Tap on Subscriptions section.
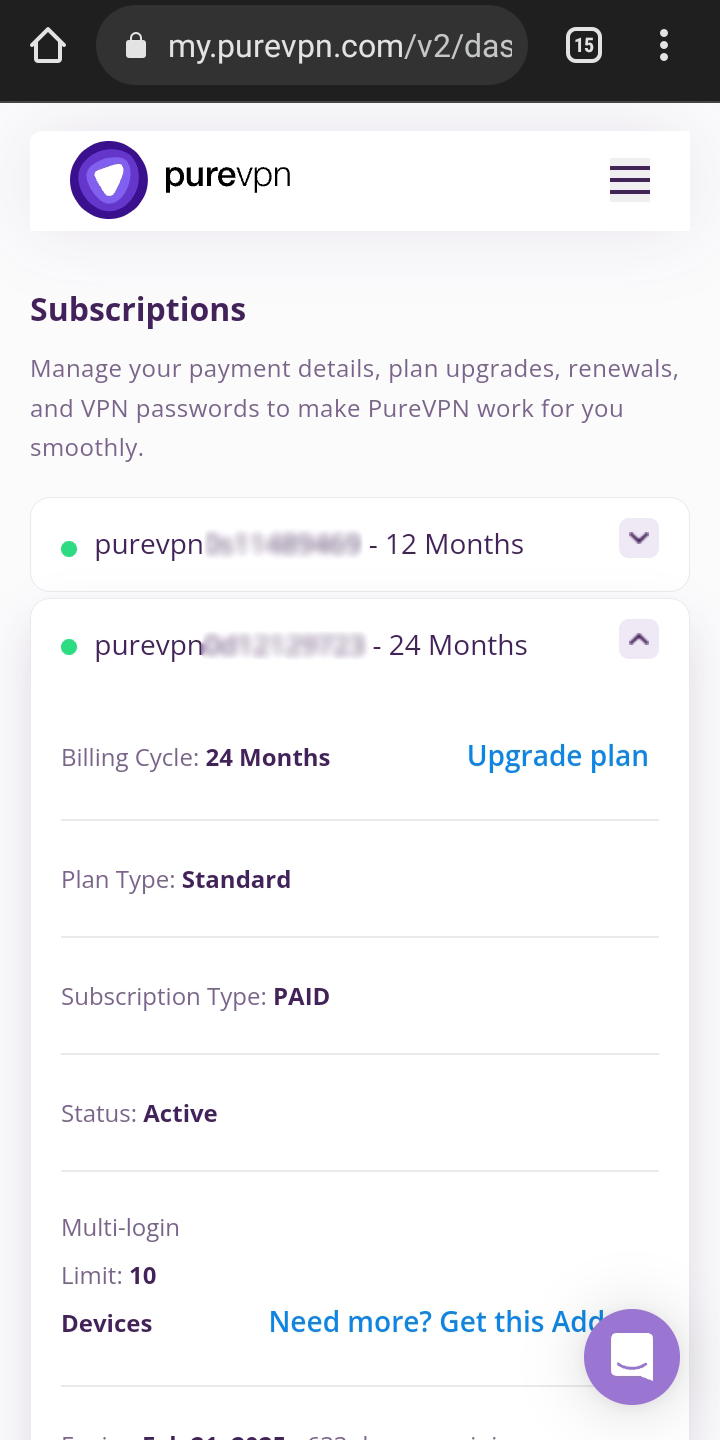
- Scroll down the page.
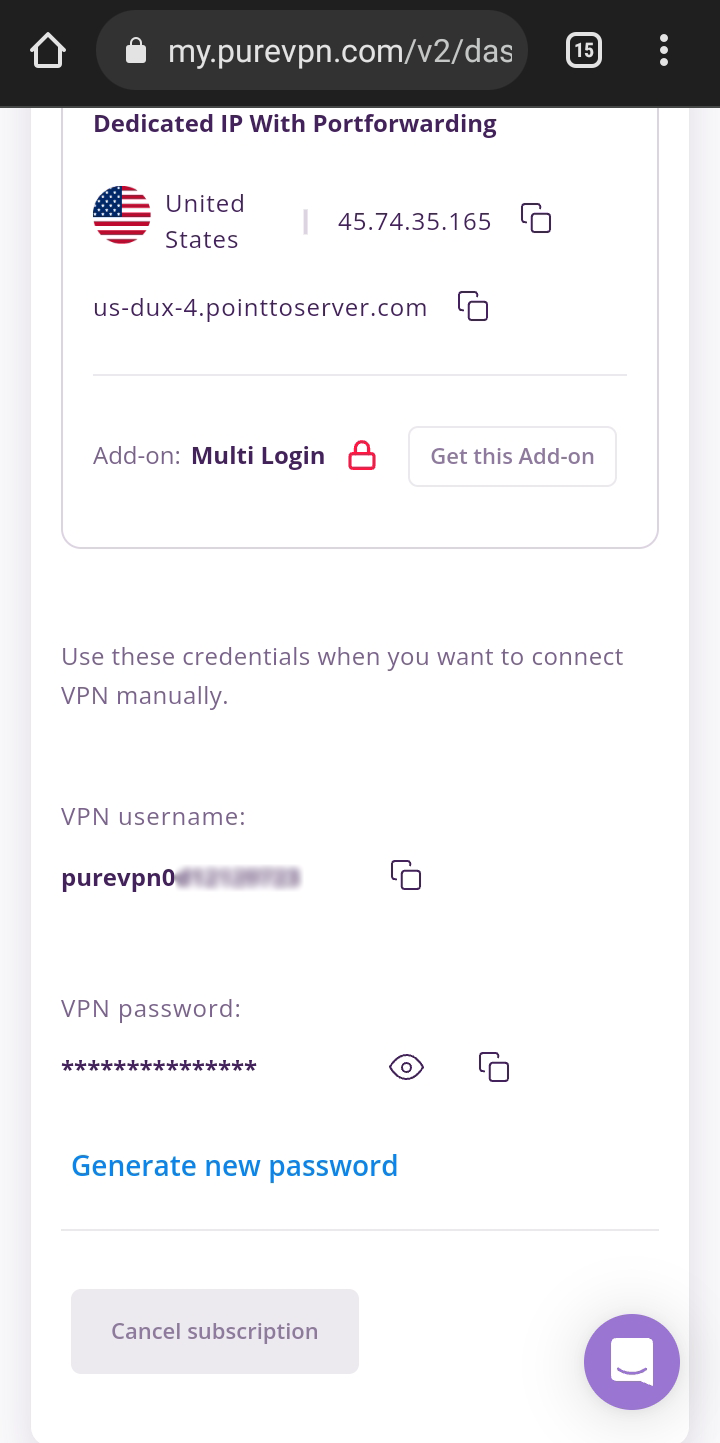
- Tap Eye icon you can see system generated password.
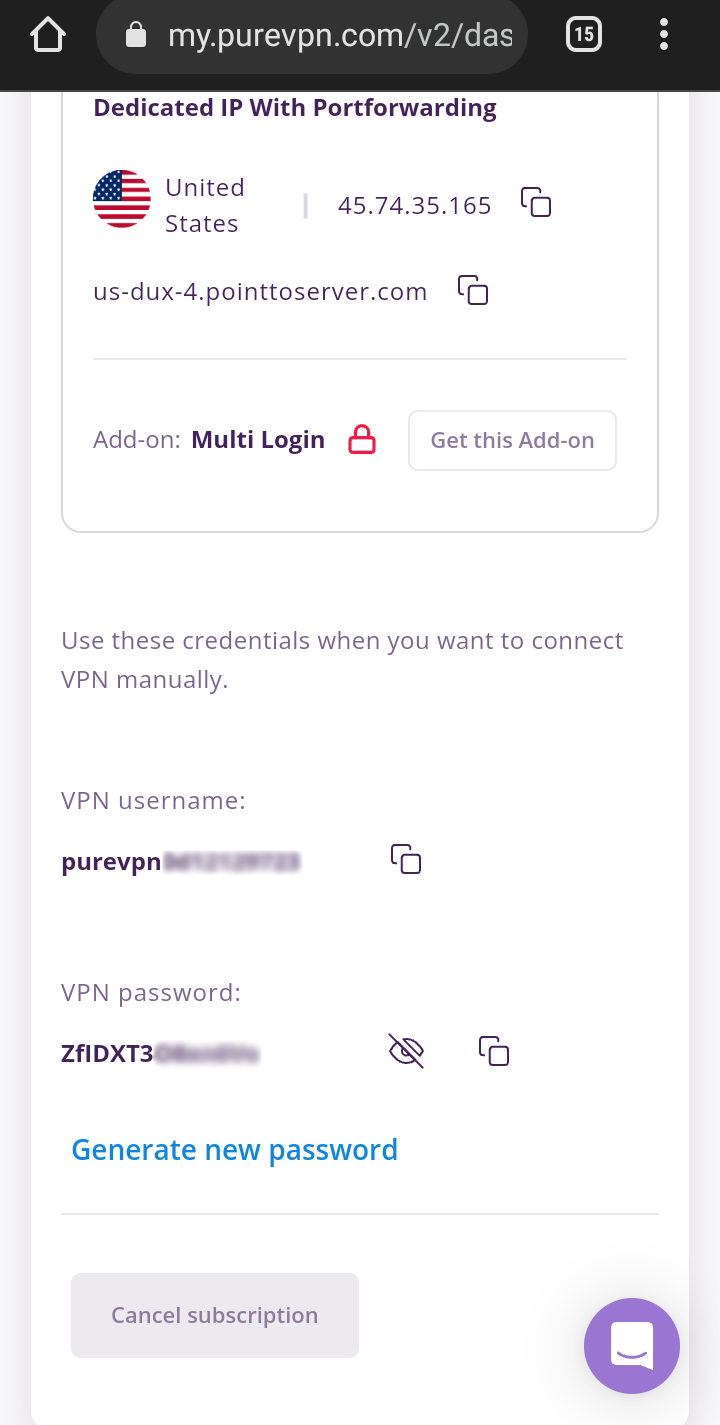
Set up IPSec manually on Android
Note: IPSec is only available on Android 11 or below version.
If you want to set up a VPN with IPSec on your Android device, follow this step-by-step guide.
- Go to Settings on your Android phone.
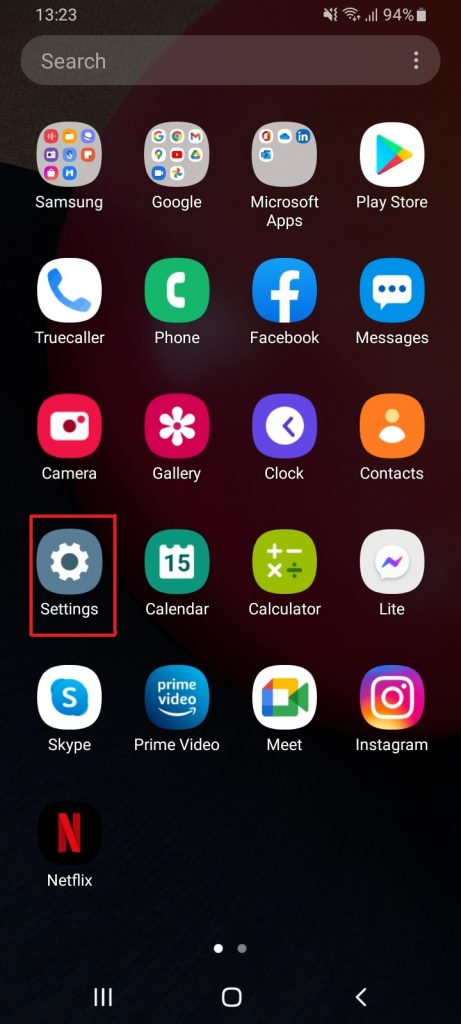
Tap on Connection.
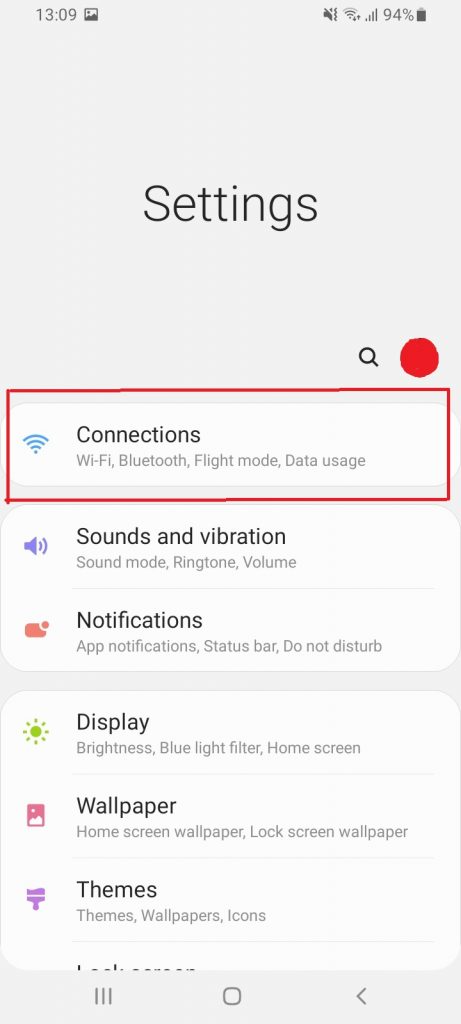
Tap on More Connection Settings.
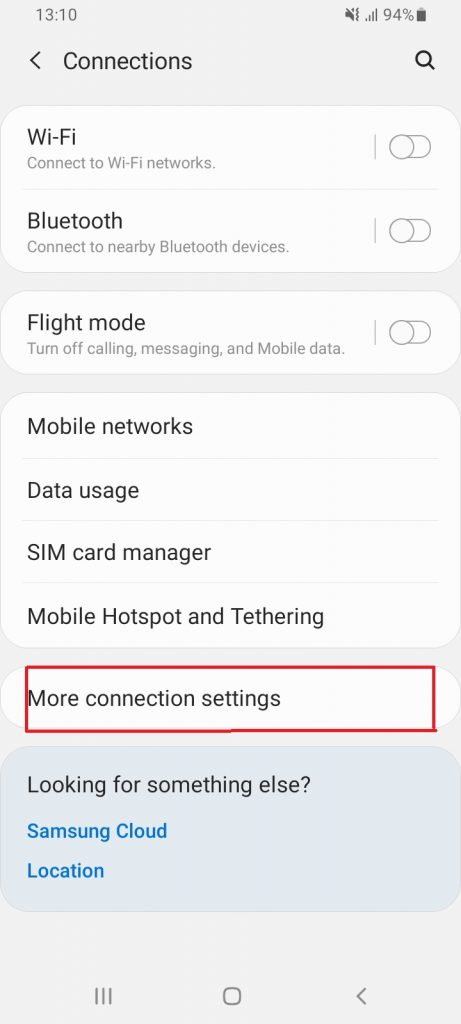
Tap on VPN.
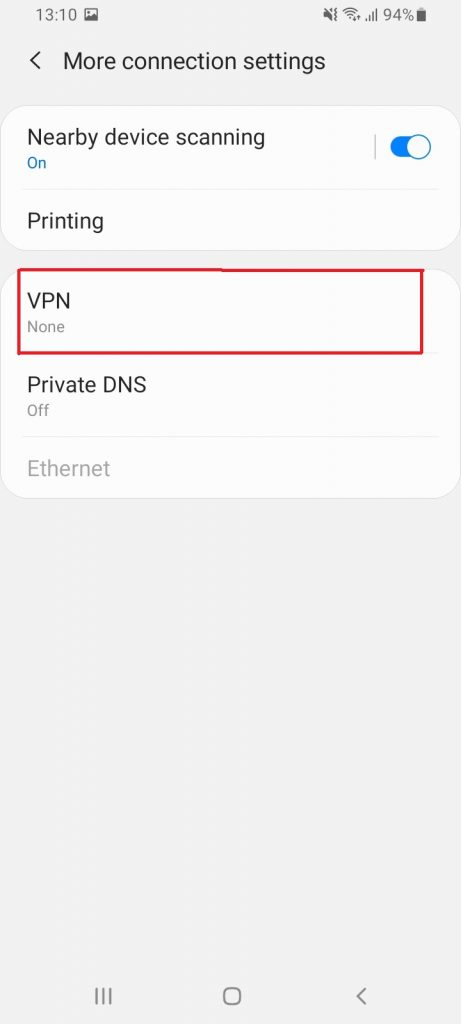
- Tap Add new VPN profile.
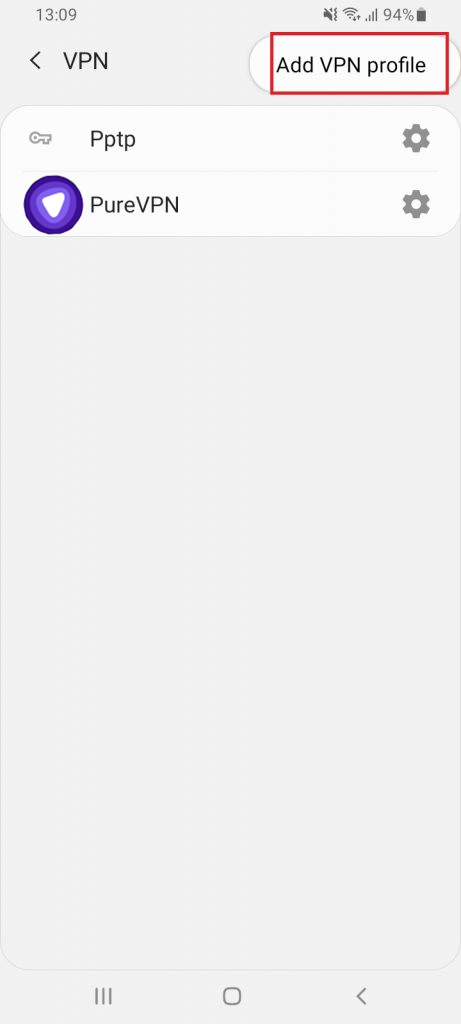
- Tap PureVPN IPSec.
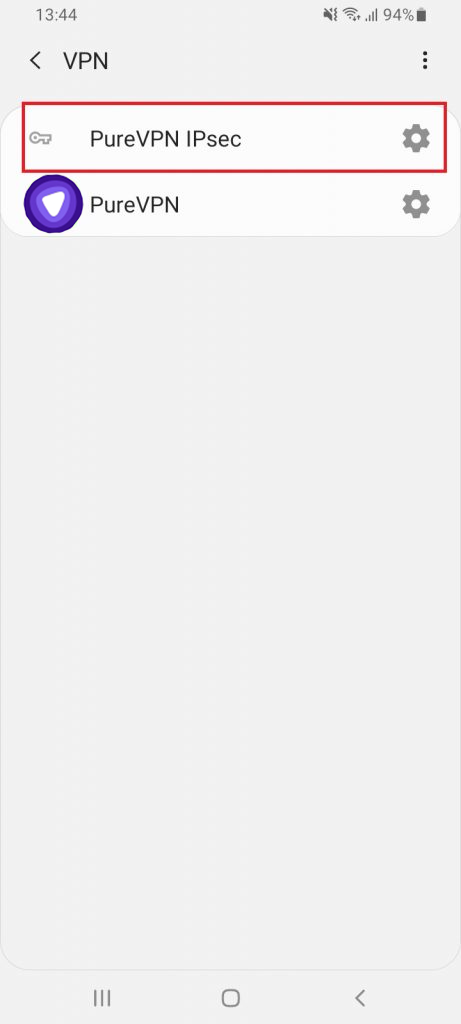
Insert the following:
- Insert Name: PureVPN IPSec
- Type: Select IPSec Xauth PSK from the drop-down menu.
- Server Address: Get the complete server list from👉 here
- Enter IPsec Pre-Shared Key: 12345678
- Enter your PureVPN credentials. Here is how you can👉 find your VPN credentials.
- Tap Save.
- Tap Connect.
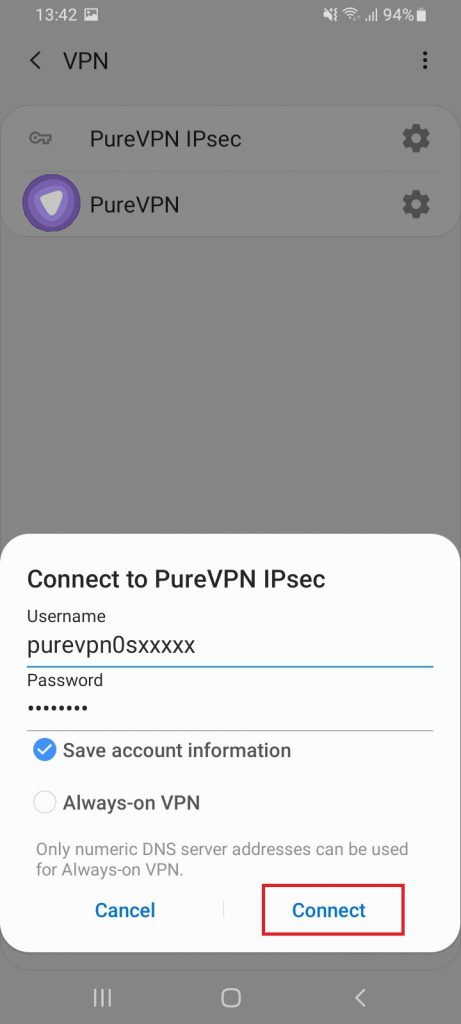
- PureVPN IPSec is now Connected.